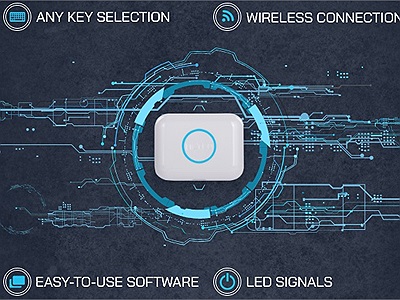Rất may mắn, thay vì chỉnh sửa thủ công văn bản sao cho vừa một trang giấy, bạn có thể thử một tính năng ẩn mang tên Shrink One Page để giải quyết vấn đề này một cách nhanh chóng.
Theo đó, về cơ bản sau khi được kích hoạt Shrink One Page, Word sẽ tự dông thu nhỏ tài liệu thành một trang bằng cách giảm kích cỡ và dãn cách của văn bản. Ví dụ, Word sẽ thu nhỏ tài liệu nói trên thành một trang hoặc có thể thu nhỏ một tài liệu dài 3 trang xuống còn 2 trang…
| Những dòng cuối của văn bản bị nhảy sang một trang mới. |
Shrink One Page không phải là tính năng được dùng một cách thông dụng, vì thế biểu tượng tính năng này không được mặc định hiển thị. Tuy nhiên bạn có thể thêm nó vào thanh công cụ của trình soạn thảo một cách nhanh chóng.
Theo đó, trong thanh công cụ của cửa sổ Word, hãy nhấn vào biểu tượng Quick Access Toolbar và chọn More Commands.
 |
Trong cửa sổ Word Options vừa xuất hiện, bạn hãy nhấn vào trình đơn thả xuống của mục Choose Commands From và chọn All Commands.
 |
Ở danh sách khá dài bên trái, bạn tiếp tục cuộn xuống và tìm đến lệnh Shrink One Page, sau đó nhấn nút Add để bổ sung nó vào danh sách lệnh được hiển thị trên thanh Quick Access Toolbar. Cuối cùng nhấn OK .
 |
Một khi đã hoàn tất, biểu tượng Shrink One Page sẽ xuất hiện trên thanh công cụ của trình soạn thảo. Khi nhấn vào biểu tượng này, lập tức văn bản sẽ tự động được thu gọn, bao gồm kích thước phông chữ, khoảng cách chữ và lề văn bản.
 |
Lưu ý, Word sẽ không thể tự động thu gọn hình ảnh, do đó với những hình ảnh có kích thước, bạn sẽ phải thao tác thủ công. Hơn nữa. sử dụng lệnh này có thể gây ra vấn đề về định dạng - đặc biệt nếu bạn có hình ảnh hoặc các hình minh họa khác đã được định vị nơi mình muốn.
| Văn bản sau khi thu gọn bởi tính năng Shrink One Page. |




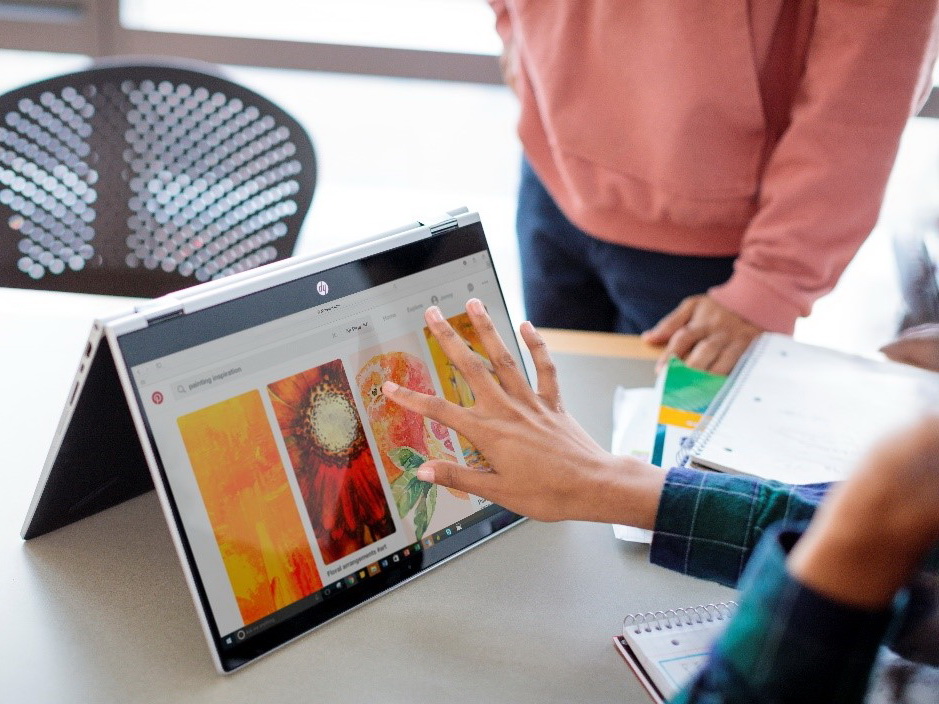


![[Trên tay] Cận cảnh hệ thống mạng Mesh Wi-Fi D-Link COVR-C1203 [Trên tay] Cận cảnh hệ thống mạng Mesh Wi-Fi D-Link COVR-C1203](https://static4.kenhtingame.com/News/Img/10102018/dsc08073jpg.jpg)