Năm 2015, Microsoft đã chính thức trình làng bản Windows 10 của mình. Đây là một bước tiến đáng kinh ngạc vì chính Microsoft cũng đã công bố rằng lần này hệ điều hành Windows sẽ tối ưu hóa hơn cho game thủ. Và đúng như lời hứa, Windows 10 thật sự là một phiên bản hệ điều hành mà Microsoft dành tặng riêng cho game thủ. Nó có quá nhiều điều thú vị, trong đó có Game Bar. Đây là một công cụ dành riêng cho những game thủ chuyên nghiệp.
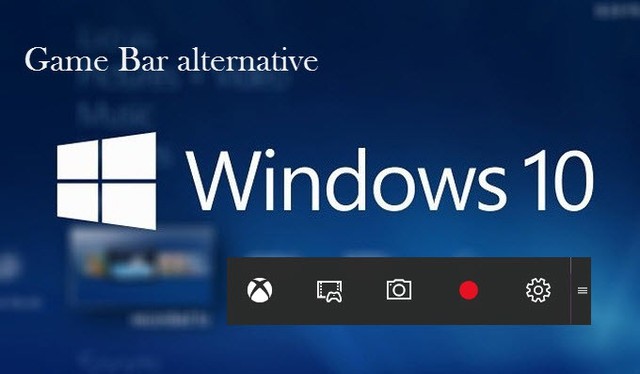
Cho đến tận bây giờ, Game Bar đã dần dần cập nhật những phiên bản mới nhất cho phép người dùng không đơn thuần chỉ để quay lại màn hình nữa. Giờ đây, nó còn tích hợp cả nút tăng giảm âm lượng cho ứng dụng hiện hành, hiện lên thông số của hệ thống và thậm chí là phát nhạc. Sau đây là những thủ thuật có thể bạn chưa biết dùng để tăng trải nghiệm khi chơi game trên Win 10 với công cụ Game Bar.
1. Tăng giảm âm lượng cho ứng dụng hiện hành.
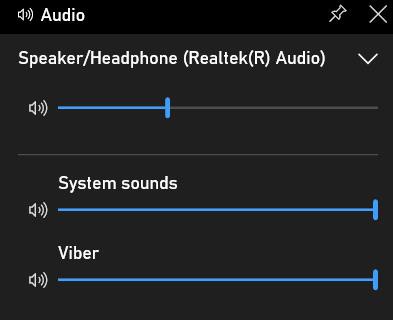
Trước tiên, bạn phải biết cách ẩn/hiện thanh công cụ Game Bar. Bằng cách nhấn tổ hợp phím "Windows+G", thanh Game Bar sẽ tự động hiện lên hoặc ẩn đi trên màn hình.
Nếu bạn là một người thích vừa chơi game vừa nghe nhạc thì hẳn đã phải gặp trường hợp vô tình tiếng game bỗng dưng to hơn tiếng nhạc. Lúc này, nếu lười phải pause game và thoát ra để vào phần cài đặt hệ thống của game, thì có thể Game Bar là công cụ cứu cánh cho bạn đấy. Chỉ cần nhấn tổ hợp "Win+G", thanh công cụ sẽ hiện lên. Lúc này bạn chỉ cần điều chỉnh thanh Audio sao cho phù hợp là xong, quá tiện phải không nào?
2. Giám sát hiệu suất hệ thống
Khi chơi game, đặc biệt là những tưa game nặng, trên chiếc laptop của mình. Chắc hẳn bạn cũng rất hay tò mò rằng chiếc máy tính đã hoạt động với công suất như thế nào, liệu có gì bất thường hay là máy đang quá tải hay không. Trước đây, để xem được những thông số như mức sử dụng CPU, GPU và RAM hiện tại, bạn cần phải thoát ra và nhấn tổ hợp "Ctrl+Alt+Del", và sau đó là phải tốn thêm vài thao tác nữa mới có thể thấy được. Hơn nữa, nó không hiển thị liên tục để tiện việc theo dõi.
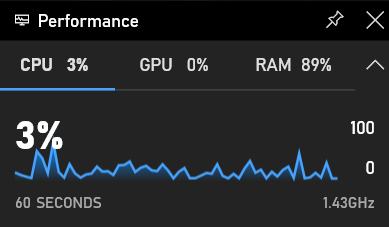
Muốn các thông số hiển thị liên tục, trước đây người dùng hay sử dụng đến một phần mềm thứ 3. Điều này cực kỳ khó chịu nhất là khi máy tính của bạn có một cấu hình không phải là quá mạnh. Nhưng giờ đây, bạn có thể sẽ yên tâm hơn nhiều nhờ vào Game Bar. Thanh công cụ Game Bar cung cấp một bảng Performance riêng có chứa thông số của tất cả những gì bạn cần xem. Để xem nó, bạn chỉ cần ấn "Win+G", cực kỳ đơn giản. Nó sẽ hiện ra thông số mức sử dụng của 60 giây vừa qua.
3. Chat trên Xbox Live
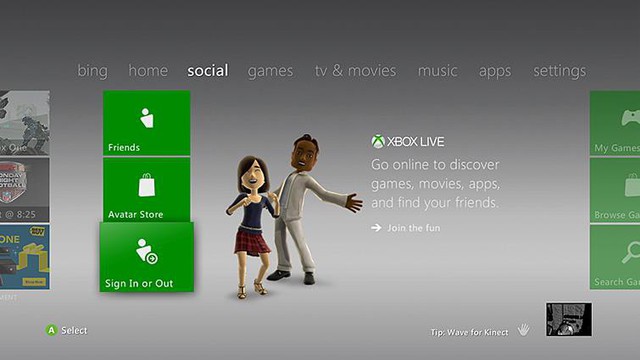
Trước đây, Game Bar chỉ là một thanh công cụ ẩn được tích hợp vào Xbox trên Win 10. Nhưng đến thời điểm hiện tại, có thể nói nó đã phát triển lên thành một ứng dụng riêng, một nền tảng riêng dành cho game thủ. Đó chính là Widget Xbox Social. Chính xác, nó dường như là một mạng xã hội chỉ dành riêng cho game thủ. Có đầy đủ các tính năng như Chat, tìm bạn bè,… Xbox Social hiện là một nền tảng rất có tiềm năng để các nhà phát triển đầu tư vào nó.
4. Chụp nhanh màn hình cửa sổ ứng dụng
Khi chơi các tựa game hành động da người chơi, sẽ có những khoảnh khắc bạn tạo nên một high-light, hoặc đơn giản là một pha xử lý hài hước nào đó của bạn hoặc đồng đội. Game Bar cung cấp cho bạn một tính năng chụp màn hình cực nhanh, tiện lợi và nhất là nó không làm delay khung hình khi đang chơi game. Tất nhiên, sẽ có một số game tích hợp sẵn chức năng chụp màn hình, nhưng đa phần chúng đều gây khó chịu khi có phần làm "khựng" khung hình của bạn dù chỉ là khoảnh khắc.
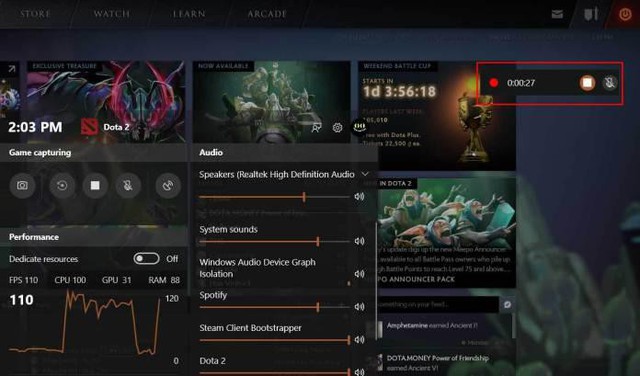
Để tiện và nhanh nhất, bạn chỉ cần thao tác nhanh phím tắt: WIN+Alt+Print Screen. Game Bar sẽ tự động chụp lại và lưu vào một nơi mà bạn dễ dàng tìm thấy.
Mặc định Windows sẽ lưu tất cả video và ảnh chụp màn hình vào đường dẫn Videos\Captures. Các video sẽ được lưu ở định dạng MP4 và hình ảnh sẽ được lưu ở định dạng PNG nhằm cho chất lượng tốt nhất cùng thời gian và ngày tháng ghi hình.
5. Tắt tính năng hoạt động nền
Điều đáng cân nhắc là không phải ai cũng có điều kiện để tậu cho mình một chiếc máy tính đủ khủng để trải nghiệm mượt mà tất cả các tính năng của Game Bar. Một trong những tính năng gây ảnh hưởng đến trải nghiệm chính là nó sẽ tự động ghi hình lại trên hệ thống khi bạn đang chơi một game bất kỳ. Điều này sẽ làm ảnh hưởng ít nhiều đến việc trải nghiệm game, tùy thuộc vào cấu hình máy tính của bạn.
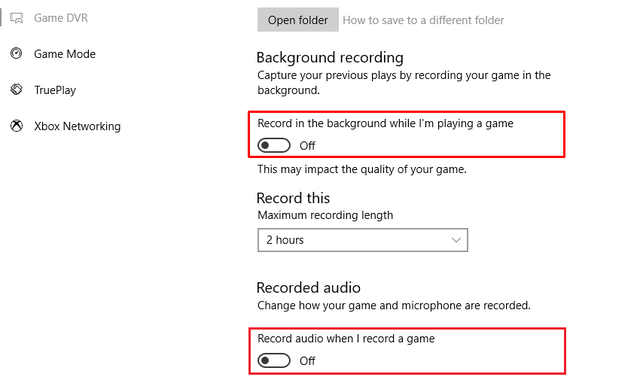
Thật may là Windows 10 cho phép chúng ta có quyền tắt nó đi. Nếu máy tính không đủ mạnh, bạn có thể cân nhắc việc tắt tính năng này đi. Để tắt được nó, bạn sẽ vào ứng dụng Xbox, vào phần "Setting" và sau đó tắt dòng "Record in the background while I’m playing a game".










