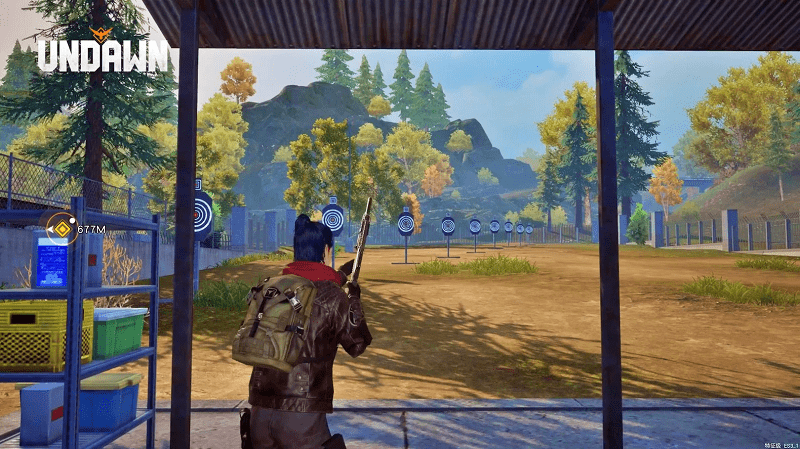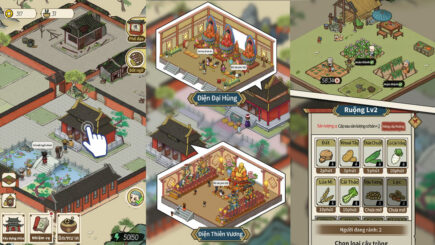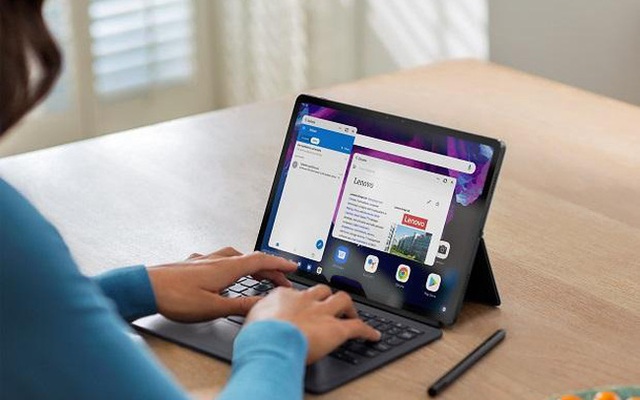
Có một số cách mà bạn có thể kiểm tra dung lượng ổ cứng trống để tìm ra những tệp và nội dung nào đang chiếm quá nhiều dung lượng trên PC của bạn.
Cái gì đang chiếm quá nhiều dung lượng trên PC của tôi?
Một trong những nơi đơn giản nhất để tìm các mục chiếm nhiều dung lượng trên PC của bạn là Thùng rác.
Thùng rác là nơi chứa các tệp đã xóa của bạn. Các tệp không tự động bị xóa. Thay vào đó, chúng được đánh dấu để xóa và đặt vào Thùng rác. Điều đó cho phép bạn có thể khôi phục các tệp nếu bạn xóa nhầm một tệp, nhưng nó có thể chiếm nhiều dung lượng. Windows 10 phân bổ 10% dung lượng khả dụng trên ổ cứng của bạn cho các tệp đã xóa và dung lượng đó có thể sớm tăng lên.
Dọn sạch Thùng rác bằng cách tìm kiếm Thùng rác, sau đó nhấp vào Dọn sạch Thùng rác trên tab Công cụ Thùng rác.
Từ Windows 10 trở lên cung cấp một số thông tin chi tiết về những gì có thể được cài đặt trên hệ thống của bạn và do đó chiếm quá nhiều dung lượng. Nhấp vào Cài đặt
Nhấp vào Hiển thị thêm danh mục để có thông tin chi tiết đầy đủ về nơi sử dụng tất cả dung lượng lưu trữ của bạn.
Cũng trong Bộ nhớ, bạn có thể bật Nhận biết Lưu trữ để cho phép Windows tự động giải phóng dung lượng bằng cách thỉnh thoảng xóa các tệp không cần thiết.
Tôi có cần tệp tạm thời không?
Các tệp tạm thời thường cần thiết cho Windows 10 nhưng mục đích của chúng chỉ là tạm thời. Đôi khi, những tệp đó có thể tồn tại lâu hơn bạn muốn.
Xóa chúng bằng Disk Cleanup. Tìm kiếm Disk Cleanup sau đó nhấp vào ổ cứng của bạn. Nhấp vào Dọn dẹp tệp hệ thống để xóa tất cả các tệp hệ thống không cần thiết. Điều này bao gồm các tệp tạm thời, tệp Internet tạm thời, nội dung thùng rác và bất kỳ tệp nào khác không còn cần thiết.
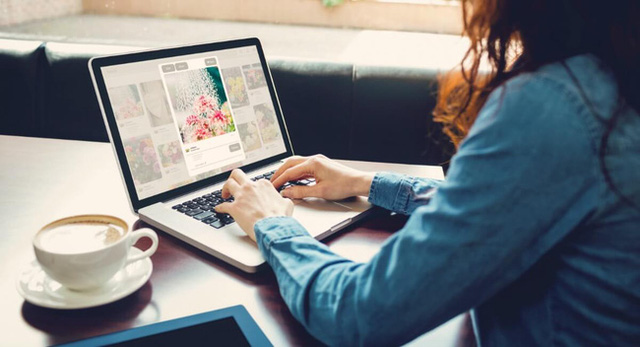
Ảnh và Video có thể chiếm nhiều dung lượng không?
Có, ảnh và video thường là những tệp chính chiếm nhiều dung lượng trên ổ cứng PC của bạn. Một ý tưởng tốt là lưu trữ chúng ở nơi khác. Có thể lưu trữ chúng trên đám mây bằng OneDrive được tích hợp trong Windows 10 và 11.
Sử dụng OneDrive có nghĩa là bạn có thể dễ dàng lưu trữ các tệp lớn trên đám mây để bạn có thể truy cập chúng thông qua PC của mình bất kỳ lúc nào bạn có kết nối internet. Đó là lý tưởng cho ảnh và video, cũng như bất kỳ tệp nào khác mà đôi khi bạn có thể chỉ cần xem.
Trong File Explorer, chọn thư mục OneDrive rồi chọn các tệp và thư mục chiếm nhiều dung lượng nhất. Nhấp chuột phải vào tệp hoặc thư mục và nhấp vào Giải phóng dung lượng để đặt các tệp chỉ ở chế độ trực tuyến, giải phóng dung lượng trên PC của bạn.
Ứng dụng có chiếm dung lượng không?
Nếu bạn đã cài đặt nhiều ứng dụng và chương trình trên PC, chúng có thể chiếm nhiều dung lượng, đặc biệt là các ứng dụng trò chơi. Vì vậy, bạn nên gỡ cài đặt các ứng dụng mà bạn không sử dụng thường xuyên.
Nếu bạn không chắc ứng dụng nào đang chiếm nhiều dung lượng nhất, hãy nhấp vào Cài đặt
Làm thế nào nhiều người dùng có thể chiếm dung lượng?
Nếu trước đây bạn đã chia sẻ máy tính với ai đó và họ có tài khoản người dùng của riêng mình, các mục mà họ đã lưu trữ chắc chắn sẽ chiếm dung lượng.
Xóa người dùng trong Windows 10 và 11 bằng cách đi tới Cài đặt, sau đó nhấp vào Tài khoản, Gia đình & Khác người dùng, sau đó nhấp vào xóa bên cạnh tài khoản không còn được sử dụng.
Bằng cách đó, thao tác này sẽ xóa tất cả dữ liệu của người dùng đó khỏi PC. Điều này bao gồm các mục trên máy tính để bàn, nội dung tải xuống, tài liệu, ảnh, nhạc và các tệp khác của họ.