Thiết lập hệ thống Windows 11 mới khá dễ dàng; tất cả những gì bạn cần làm là nhấp qua các hộp thoại khác nhau và điều chỉnh một vài thứ. Mặc dù toàn bộ quy trình có vẻ đơn giản nhưng bạn cần sửa đổi một số điều để đảm bảo quy trình sẵn sàng sử dụng.
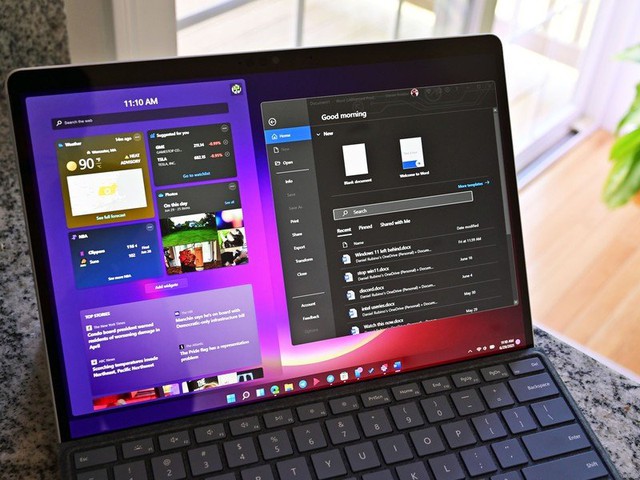
Hãy nhớ rằng cài đặt mặc định của Microsoft không được tạo chính xác cho bạn, đặc biệt là cài đặt mặc định đi kèm với nhiều thứ mà bạn không cần. Trải nghiệm sẽ không được cá nhân hóa nếu bạn không điều chỉnh cài đặt của nó. Đó là lý do tại sao bạn cần thực hiện những việc này sau khi cập nhật lên Windows 11 .
1. Đừng quên sử dụng tài khoản Microsoft
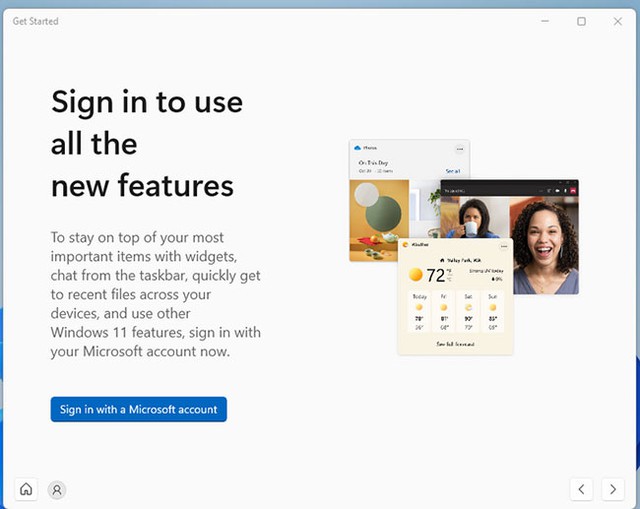
Đăng nhập bằng tài khoản Microsoft
Với các phiên bản Windows mới nhất, bạn có hai tùy chọn để thiết lập tài khoản người dùng chính: Tài khoản cục bộ hoặc tài khoản Microsoft. Nếu đã sử dụng Windows được một thời gian, bạn có thể thích sử dụng tài khoản cục bộ hơn vì nó là tài khoản bạn đã quen. Nhưng thật không may, nó không còn an toàn nữa.
Nếu bạn quan tâm đến bảo mật máy tính của mình, tốt hơn hết bạn nên sử dụng tài khoản Microsoft, đặc biệt là với những lợi thế mà tài khoản này có thể mang lại cho bạn. Đầu tiên, Windows Hello cho phép bạn đăng nhập bằng nhận dạng vân tay hoặc khuôn mặt dễ dàng. Nó cũng cho phép bạn thiết lập xác thực hai yếu tố, điều này hoàn hảo nếu bạn luôn đi du lịch ở những nơi có nguy cơ mất laptop.
Bạn cũng có thể mã hóa ổ của mình mà không cần sử dụng bất kỳ ứng dụng bên thứ ba nào, ngay cả khi bạn đang sử dụng Windows 11 Edition. Tài khoản Microsoft cũng cho phép bạn khôi phục dữ liệu nếu bạn quên mật khẩu. Cuối cùng, nếu bạn có bất kỳ đăng ký Microsoft 365 hiện có nào, bạn có thể truy cập các ứng dụng Office và bộ nhớ đám mây trên máy tính của mình.
Một điều cuối cùng, bạn không cần địa chỉ email Microsoft để tạo tài khoản Microsoft. Bạn có thể sử dụng bất kỳ địa chỉ email nào. Nếu không muốn sử dụng bất kỳ địa chỉ email cá nhân nào của mình, bạn có thể tạo email Microsoft chỉ trong vài bước.
2. Loại bỏ Bloatware
Ngoài việc bán phần mềm, Windows còn kiếm tiền bằng cách thêm các ứng dụng khác nhau trên menu Start với mỗi bản cài đặt mới. Đó là lý do tại sao bạn có thể thấy các chương trình của bên thứ ba được cài đặt trên hệ thống của mình, ngay cả khi bạn chưa tự thêm chúng.
Trên Windows 10, bạn có thể thấy Candy Crush và các game khác được cài đặt, nhưng trên Windows 11, các ứng dụng phát trực tuyến như Spotify và các ứng dụng mạng xã hội như Instagram và TikTok đã thay thế các game.
Điều này có thể gây khó chịu, đặc biệt là đối với những người dùng mới, những người không biết rằng có bloatware đã được cài đặt trên PC của họ. Nhưng tin tốt là chúng không được cài đặt theo mặc định và không chiếm nhiều bộ nhớ của bạn. Bạn cũng có thể xóa chúng chỉ trong một vài cú nhấp chuột, vì vậy mọi thứ không quá phức tạp.
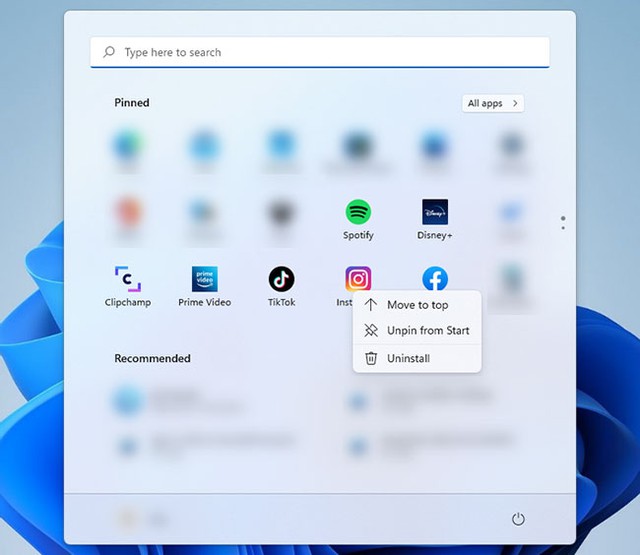
Gỡ bỏ ứng dụng
Tất cả những gì bạn phải làm là nhấp chuột phải vào ứng dụng không mong muốn và chọn Uninstall. Sau đó, xác nhận lựa chọn của bạn và lặp lại các bước trên tất cả các chương trình.
3. Tạo shortcut cho thư mục
So với menu Start của Windows 10, Windows 11 đơn giản hơn nhiều. Bạn cũng có quyền kiểm soát để ghim các biểu tượng ở trên cùng và tạo shortcut cho các ứng dụng và danh sách tài liệu bạn đã mở gần đây. Bạn cũng có thể xem ảnh profile của mình và nút nguồn trên đó. Toàn bộ giao diện rất đơn giản. Tuy nhiên, nhiều người dùng Windows 10 không đồng tình.
Mặc dù menu Start trông rất khác so với phiên bản trước đó, nhưng bạn có thể dễ dàng tùy chỉnh nó cho hiệu quả. Ví dụ, bạn có thể thêm các thư mục bạn thường sử dụng vào đó, vì vậy bạn sẽ không phải nhấp vào nhiều vị trí để tìm kiếm.
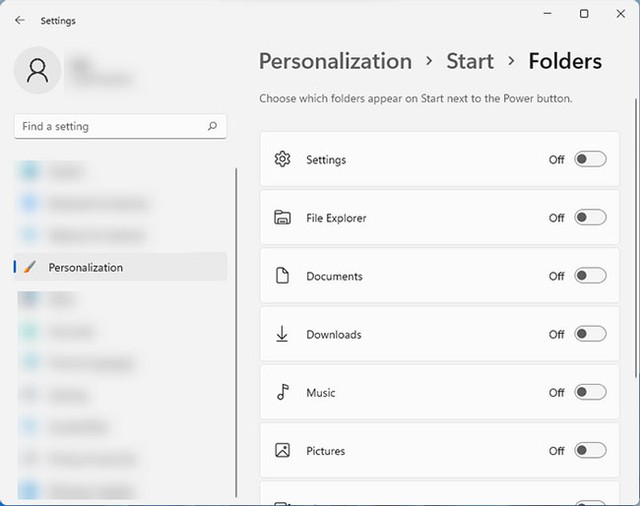
Tạo shortcut cho thư mục
Tất cả những gì bạn phải làm là đi tới Settings
4. Giải phóng thanh tác vụ Windows
Microsoft "nổi tiếng" với việc luôn tìm ra những cách mới để làm lộn xộn thanh tác vụ trong mọi phiên bản mới. Rất may, bạn có thể xóa chúng và tạo một giao diện gọn gàng hơn. Thanh tác vụ mặc định của Windows 11 có một số thứ có thể khiến nó trông lộn xộn.
Đầu tiên, nó có một nút tìm kiếm bao gồm hộp tìm kiếm không cần thiết. Nó cũng có nút Task View mà bạn không cần vì bạn có thể mở bằng cách nhấn Win + Tab. Ngoài ra còn có các tiện ích không cần thiết và cuối cùng là nút trò chuyện buộc người dùng phải sử dụng Microsoft Teams.
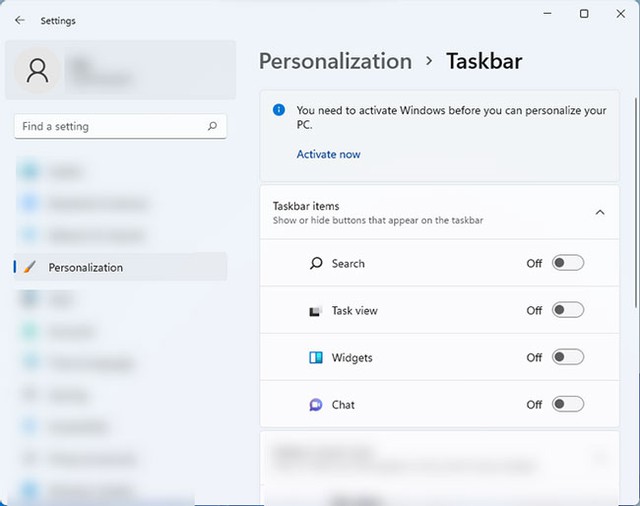
Cài đặt thanh tác vụ của Windows
Nếu bạn không thấy những điều này gây phiền nhiễu, thì tốt thôi, không vấn đề gì cả. Nhưng nếu bạn giống như hầu hết những người dùng khác, bạn có thể dễ dàng làm cho tất cả chúng biến mất. Chỉ cần đi tới Settings
Trang Settings này cũng có các tùy chọn khác có thể cá nhân hóa trải nghiệm thanh tác vụ của bạn. Ví dụ, bạn có thể mở rộng cài đặt Taskbar corner overflow để thay đổi biểu tượng nào sẽ xuất hiện ở bên phải thanh tác vụ.
Nếu đang sử dụng nhiều màn hình, bạn có thể thay đổi cách thanh tác vụ hoạt động trên màn hình thứ hai bằng cách nhấp vào tùy chọn Taskbar behaviors.
5. Thiết lập OneDrive
Khi đăng nhập bằng tài khoản Microsoft, bạn sẽ nhận được 5GB bộ nhớ đám mây miễn phí trong Microsoft OneDrive . Nếu bạn chưa sử dụng nó trước đây, việc cấu hình có thể hơi khó hiểu, nhưng đừng lo lắng. Bạn có thể nhanh chóng làm quen.
Nếu bạn mở ứng dụng, Windows sẽ mở ra một cửa sổ trông giống hệt như File Explorer thông thường với các thư mục Desktop, Documents, Downloads và Picture trong đó. Đây là phần khiến nó khó hiểu, nhưng những thư mục này là một phần của ứng dụng OneDrive và mọi thứ bạn lưu trong chúng sẽ được sao lưu trong tài khoản của bạn. Tuy nhiên, nếu bạn có sẵn bộ nhớ dự phòng, hãy tắt tính năng này.
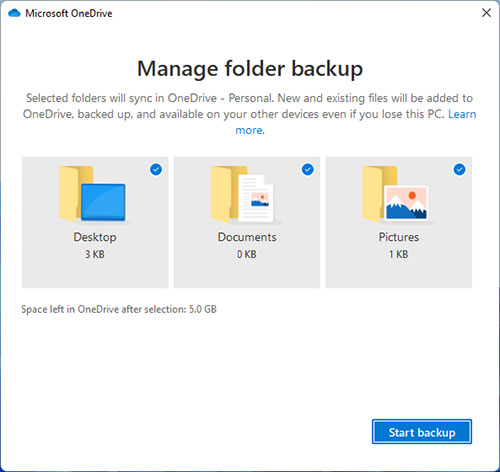
Thiết lập OneDrive
Để thay đổi cài đặt của OneDrive, hãy mở OneDrive từ khu vực thông báo và bấm vào Help & Settings
(Tham khảo Quantrimang)










