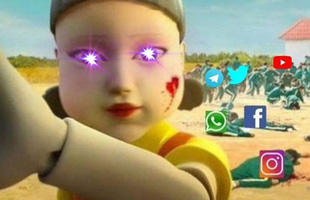Không phải ai cũng có thể nâng cấp được lên Windows 11, mặc dù hệ điều hành này đã được Microsoft phát hành chính thức. Nguyên nhân là bởi vì Windows 11 yêu cầu cấu hình phần cứng của người dùng phải có CPU AMD Zen 2 trở lên hoặc CPU Intel thế hệ thứ 8 trở lên (hay một vài CPU thế hệ 7 đặc biệt ngoại lệ).
Chưa hết, Windows 11 còn yêu cầu PC của bạn phải có 4GB RAM, ổ cứng trống 64GB và đặc biệt là phải hỗ trợ TPM 2.0. Điều này đã khiến cho hàng triệu người dùng Windows 10 đang sử dụng các linh kiện phần cứng cũ ngoài kia không thể nâng cấp lên Windows 11 được.

Microsoft sẽ triển khai phát hành Windows 11 dần dần cho những người dùng Windows 10 bản quyền có cấu hình phần cứng đáp ứng đủ yêu cầu. Do đó, bản cập nhật miễn phí Windows 11 sẽ không thể đến tay tất cả người dùng một cách đồng loạt được mà nó sẽ rải ra từ giờ cho tới hết nửa đầu năm 2022.
Ngoài ra, bản nâng cấp Windows 11 sẽ ưu tiên cập nhật cho các thiết bị có phần cứng mới trước, sau đó mới cập nhật rộng rãi cho các thiết bị có phần cứng cũ hơn (nhưng vẫn đáp ứng đủ điều kiện).
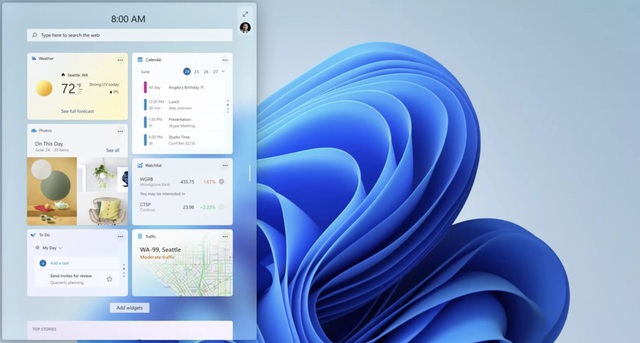
Nếu như bạn vừa mua một bộ PC hay laptop Windows 10 mới gần đây, thì có thể thực hiện theo các bước dưới đây để kiểm tra xem máy tính của mình đã được phép cập nhật lên Windows 11 hay chưa.
Bước 1: Kiểm tra PC của bạn đã đáp ứng đủ yêu cầu phần cứng của Windows 11 hay chưa thông qua ứng dụng PC Health Check của Microsoft.
Bước 2: Sao lưu tất cả các dữ liệu và ứng dụng quan trọng của bạn lại để đề phòng mất mát.
Bước 3: Trên Windows 10, bạn vào Settings (Windows + I)
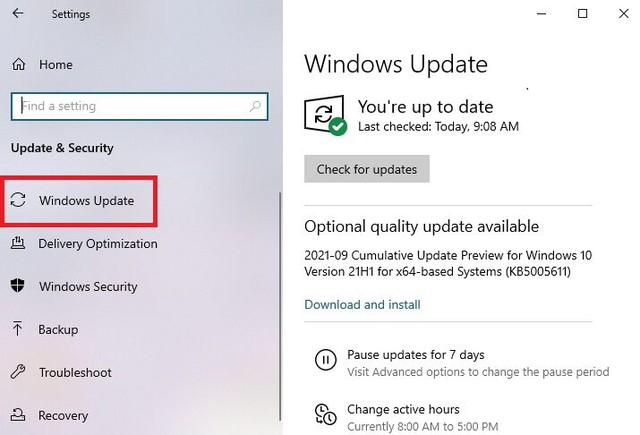
Bước 4: Chọn Check for updates.
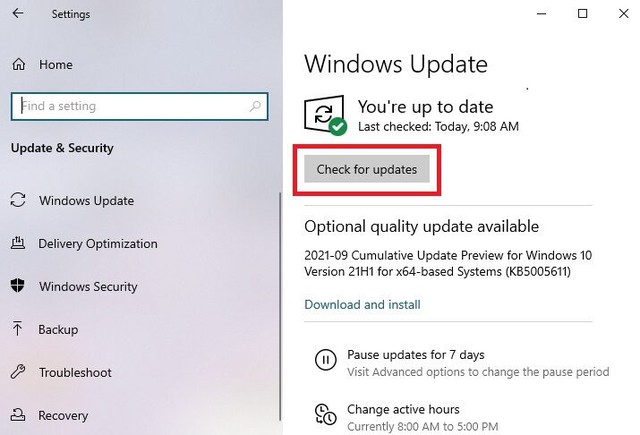
Nếu Settings của bạn hiển thị thông báo giống như hình bên dưới tức là máy tính của bạn đã có thể nâng cấp lên Windows 11.
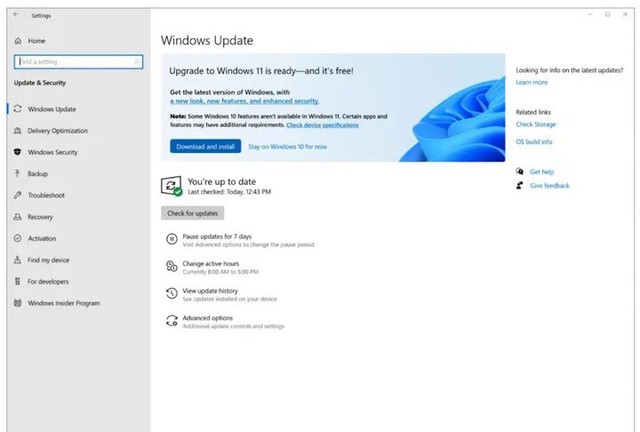
Bước 5: Chọn vào Download and install.
Bước 6: Thực hiện theo các bước chỉ dẫn trên màn hình để hoàn thành quá trình tải và cài đặt Windows 11.
Nếu như Settings của bạn không hiển thị thông báo nâng cấp lên Windows 11 như hình ở bước 4 trong khi cấu hình máy tính của bạn đạt đủ yêu cầu, thì có nghĩa là máy tính của bạn chưa nằm trong diện được ưu tiên trước. Trường hợp này, các bạn có thể đợi đến khi nào mà Microsoft cho phép bạn nâng cấp hoặc sử dụng công cụ Windows 11 Installation Assistant để nâng cấp lên Windows 11 mà không cần phải chờ Microsoft.
Cảm ơn các bạn đã quan tâm theo dõi!
Theo GVN360