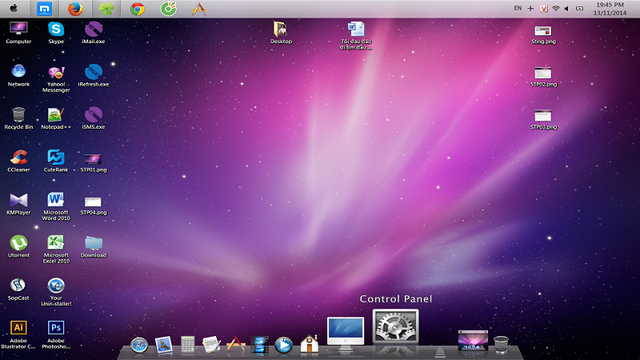
Kết hợp Windows và giao diện Mac OS
Bạn có đang phân vân chọn lựa giữa Windows và MacOS. Windows tính năng ổn, giá cả phù hợp. MacOS giao diện đẹp nhưng giá thành lại chua hơn. Vậy tại sao không chọn cả hai nhỉ ? Nếu chưa biết làm như nào thì dưới đây là vài bước đơn giản giúp bạn sỡ hữu giao diện MacOS trên hệ điều hành Windows!
Bước 1: Các bạn download file Download macOS Transformation Pack (MTP) Lastest Version 5.0 tại đây.
Bước 2: Các bạn tiến hành giải nén file vừa tải về bằng cách chọn Extract to MacOSTransformation\
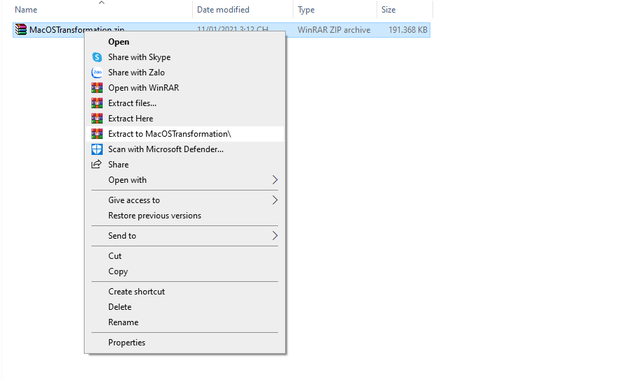
Bước 3: Sau khi giải nén xong, bạn tiến hành cài đặt.
Trên màn hình xuất hiện cửa sổ mới. Tại mục macOS Features các bạn có thể chọn các ô tính năng mà bạn muốn hoặc cứ để mặc định cũng được.
Sau đó bạn bỏ chọn ô Set Windows X’s Live as default homepage đi rồi chọn Install.
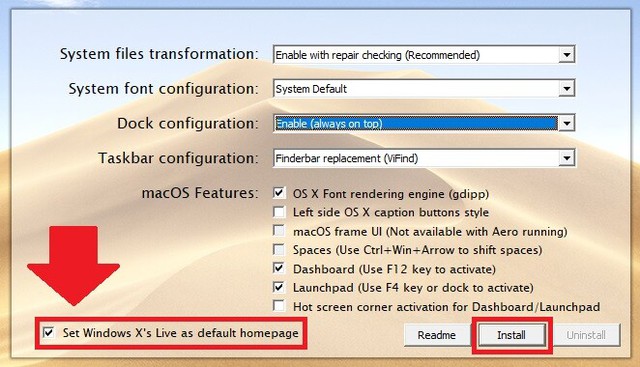
Bỏ chọn rồi Install
Bước 4: Trên màn hình xuất hiện thông báo Restart máy để hoàn tất việc cài đặt thì bạn chọn OK (thời gian chờ sẽ hơi lâu).
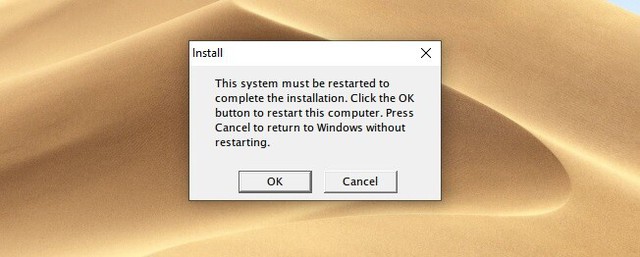
Bước 5: Sau khi Restart xong, giao diện Windows 10 của bạn giờ đây đã trở thành giao diện MacOS. Vậy là xong, quá đơn giản phải không nào!
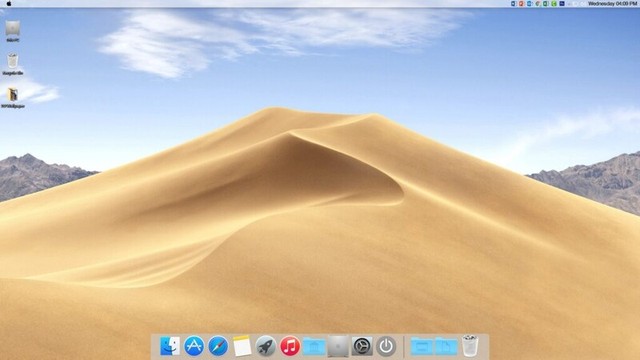
Cách sử dụng bộ giao diện MacOS trên Windows 10
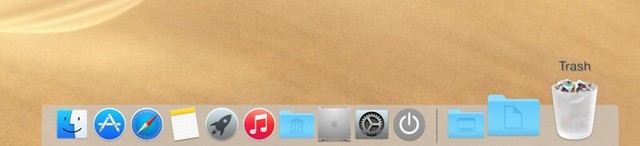
Bấm vào Trash để truy cập Recycle Bin.

Bấm vào Power options để tắt, ngủ, hoặc khởi động lại máy.
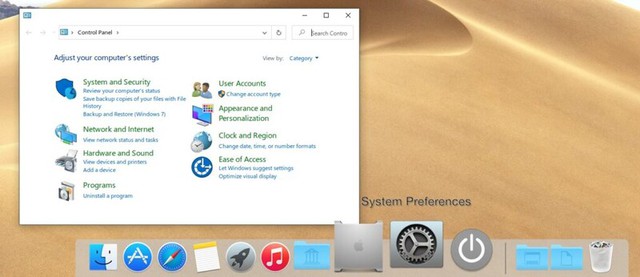
Bấm vào System Preferences để truy cập Control Panel.
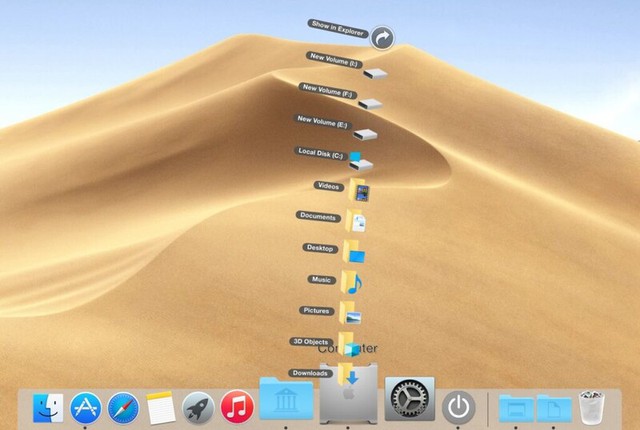
Bấm vào Computer để truy cập This PC.
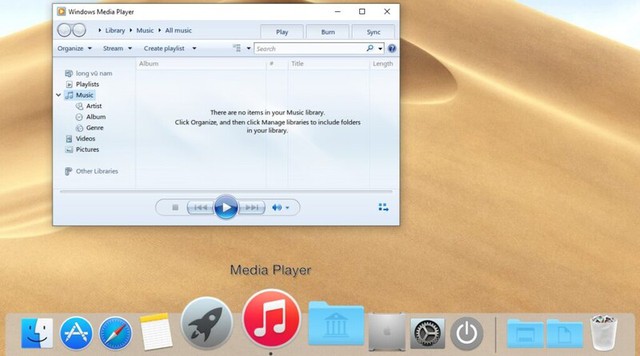
Bấm vào Media Player để truy cập Windows Media Player.

Bấm vào LaunchPad để truy cập giao diện giống với iPad.
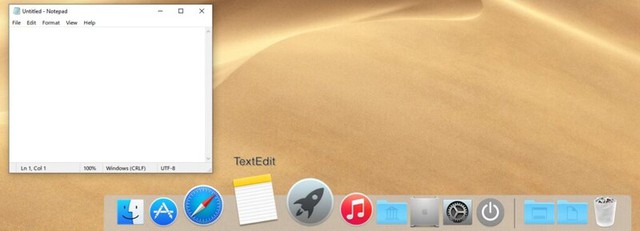
Bấm vào Text Edit để truy cập Notepad.
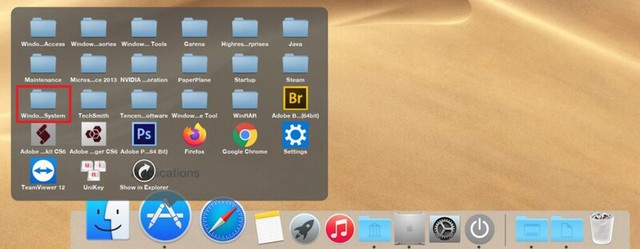
Bấm vào Application để truy cập các thư mục và ứng dụng lưu trong máy tính. Bạn có thể bấm vào thư mục Windows System để bật Task Manager.
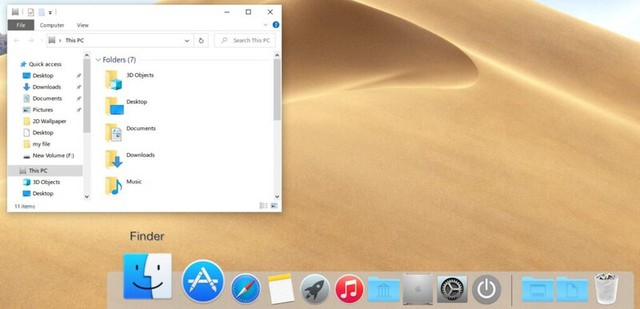
Bấm vào Finder để truy cập File Explorer.
Có thể mới đầu bạn chưa quen nhưng nếu sử dụng một thời gian thì cũng sẽ quen thôi. Các bạn cũng cần lưu ý một điều là sẽ có một số mục không bấm được do máy tính của bạn không có các ứng dụng của Apple.
Có thể nói đây là giao diện khá nhẹ, mình bật Task Manager lên thì RAM chỉ ăn có 38% mà thôi (trong điều kiện không chạy hay mở ứng dụng nào khác).
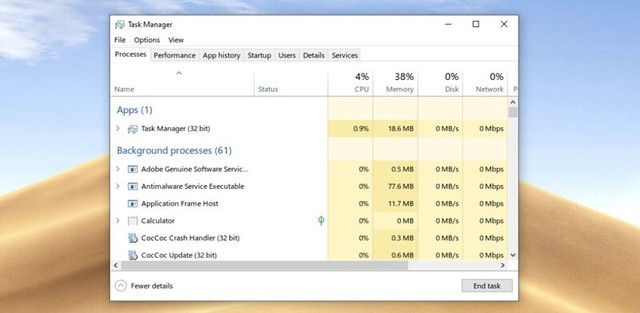
Trong phiên bản hiện tại mình thấy các biểu tượng thư mục với ổ cứng vẫn chưa đổi hoàn toàn giống với MacOS. Có thể trong các bản cập nhật sau sẽ có thể đổi được.
Nếu như bạn muốn gỡ giao diện MacOS, bạn bấm vào System Preferences để mở Control Panel như mình đã hướng dẫn ở trên. Sau đó chọn dòng Uninstall a program.
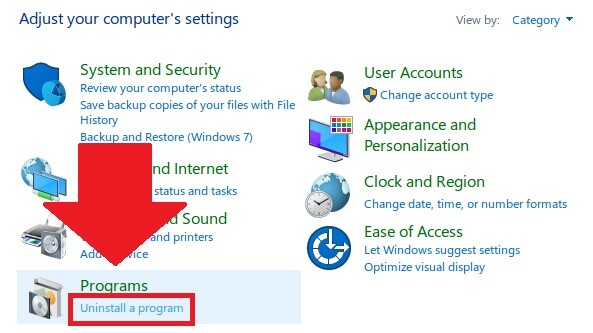
Sau đó tìm và nhập chuột phải chọn Uninstall file có tên là macOS Transformation Pack là được.
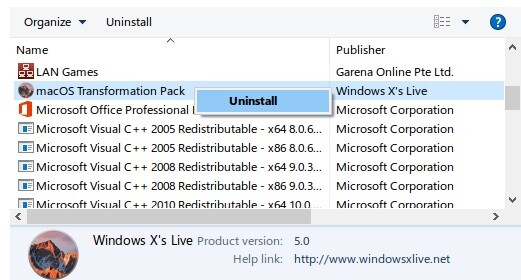
Trên màn hình xuất hiện thông báo xác nhận thì bạn chọn Yes rồi đợi cho Windows gỡ cài đặt MacOS.
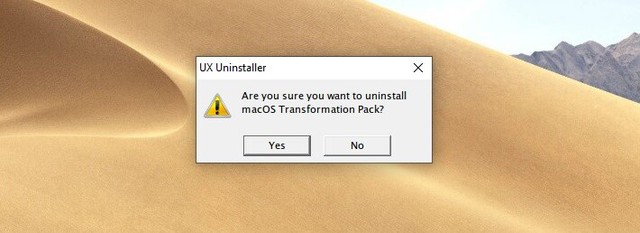
Nếu bạn muốn đảm bảo rằng máy tính gỡ hết thì các bạn có thể dùng Restore Point để quay trở lại thời điểm trước khi bạn cài giao diện.
Vậy là mình đã hướng dẫn xong cho các bạn cách mang giao diện của MacOS lên Windows 10. Chúc các bạn thành công!
Tổng hợp, Thememypc










