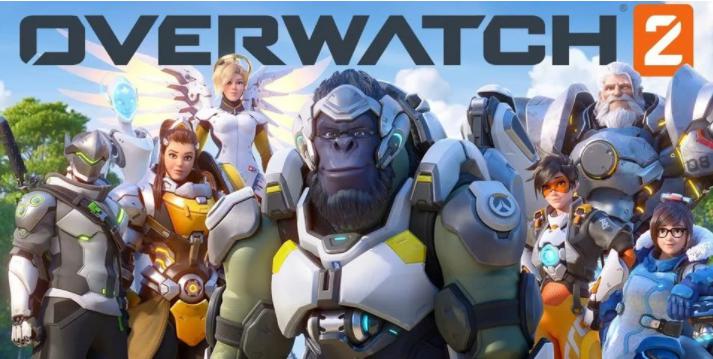RAM là một yếu tố vô cùng quan trọng giúp cho máy tính hoạt động trơn tru và hiệu quả. RAM càng cao thì máy tính của bạn sẽ chạy càng nhanh. Tuy nhiên việc gặp phải lỗi Windows 11 không nhận đủ RAM khá là phổ biến, gây trở ngại lớn trong quá trình sử dụng của người dùng.
Vậy đâu là giải pháp để xử lý lỗi không nhận đủ RAM trên Windows 11? Cùng đi tìm hiểu ngay nhé.

RAM hay tên đầy đủ là Random Access Memory, đóng vai trò không thể thiếu đối với một chiếc máy tính. Nó có nhiệm vụ làm bộ nhớ tạm thời, cho phép máy lưu trữ thông tin đang được sử dụng để CPU có thể sàng lọc, truy xuất, xử lý dữ liệu.
Chính vì chỉ đóng vai trò là bộ nhớ tạm thời nên khi nguồn điện được cung cấp cho máy tính bị ngắt, toàn bộ dữ liệu có trên RAM sẽ bị xóa.
Lưu ý trước khi sửa lỗi không nhận đủ RAM ở Windows 11
Trước khi tiến hành sửa lỗi không nhận đủ RAM trên Windows 11, hãy chắc chắn rằng bạn đã kiểm tra những điều này nhé.
- Chắc chắn rằng RAM của bạn đã được cắm chặt vào bo mạch chủ của máy.
- RAM mà bạn đang sử dụng vẫn còn hoạt động tốt, không bị hỏng hóc.
- RAM bạn sử dụng tương thích với Mainboard.
- Phiên bản BIOS bạn đang sử dụng là chính thức.

Cách xử lý lỗi Windows 11 không nhận đủ RAM
Bước 1:
Nhấn tổ hợp Windows + R trên bàn phím
Bước 2:
Nhập msconfig vào cửa sổ pop-up vừa hiện lên. Ấn OK.
Bước 3:
Cửa sổ pop up mới hiện lên. Chọn Boot. Kế đó ấn vào ô Advanced Options...
Bước 4:
Tại đây bỏ đi dấu tick tại phần Maximum memory rồi ấn OK.
Việc tick vào Maximum memory sẽ khiến cho dung lượng RAM ở máy bạn bị giới hạn ở mốc tương ứng như thông số ở ô trống phía dưới hiển thị.
Bước 5:
Tiến hành khởi động lại máy tính. Sau khi máy khởi động lại, lỗi Windows không nhận đủ RAM trên Windows 11 sẽ được xử lý hoàn toàn.
Bước 6:
Một khi máy tính khởi động lại xong bạn có thể bấm chuột phải vào My Computer (This PC). Nhấn chọn Properties để có thể xem được thông tin RAM.
Việc sửa lại vấn đề lỗi RAM trên Windows 11 tương đối đơn giản, ngoài ra bạn cũng có thể tham khảo thêm một số cách sửa các lỗi khác trên máy tính tại đây nhé.
(Tham khảo Quantrimang).