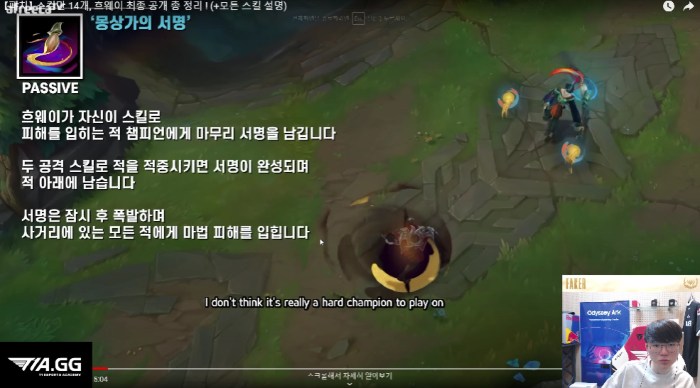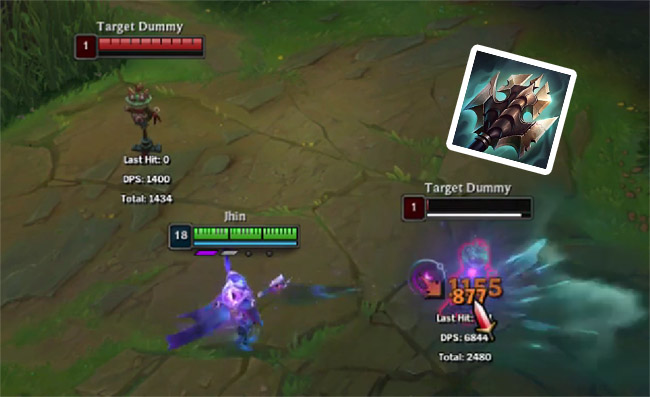Với tình tiết game hành động chiến thuật vô cùng hấp dẫn, người chơi Valorant đã tỏ ra phấn khích cực độ với tựa game này. Tuy nhiên NPH game thông báo Valorant hiện chỉ chơi tốt trên Windows PC, vậy Macbook có chơi được không? Kênh Tin Game sẽ hướng dẫn bạn cách tải và chơi valorant trên Macbook ngay sau đây.
 |
| Cách tải và chơi game Valorant ngay trên Macbook |
MAC có chơi được Valorant không?
Đầu tiên, phải xác nhận lại rằng NPH Game đã thông báo đến toàn bộ game thủ Valorant của họ rằng: Valorant chưa thể chơi trực tiếp trên nền tảng MacOS.
Vậy nguyên nhân vì sao NPH game lại chưa hỗ trợ nền tảng này: Rất có thể liên quan đến phần mềm chống gian lận Vanguard mà Valorant đang sử dụng.
Cách tải và chơi Valorant trên Mac?
Hiện tại nếu bạn muốn chơi Valorant trên Macbook, chỉ có 1 cách duy nhất đó là sử dụng công cụ Boot Camp do chính Apple cung cấp để cài đặt hệ điều hành Windows trên máy Mac. Tuy nhiên, chỉ áp dụng cho Mac sử dụng Chip Intel.
Điều kiện để chơi được Valorant trên Mac
- MacBook 2015 trở lên
- MacBook Air / Pro 2012 trở lên
- Mac mini 2012 trở lên
- iMac 2012 trở lên
- iMac Pro (tất cả các model)
- Mac Pro 2013 trở lên
Lưu ý: Đảm bảo hệ thống của bạn có đủ dung lượng ổ cứng để hỗ trợ Windows 10 và Valorant. Để tham khảo, Windows 10 64 bit yêu cầu 20GB, trong khi 32 bit cần 16GB. Ngoài ra, Valorant là 6,9 GB. Lưu ý là Apple khuyến nghị cần tối thiểu 64GB dung lượng trống.
Đây là những gì bạn cần làm để chơi Valorant trên Macbook:
- Sử dụng trình cài đặt Boot Camp trong Windows
- Định dạng phân vùng Windows (Bootcamp)
- Sử dụng Boot Camp Assistant để tạo phân vùng Windows
- Cài đặt hệ điều hành Windows vào phân vùng
- Đảm bảo rằng cài đặt Secure Boot đang ở mức Full Security (bảo mật đầy đủ)
Hướng dẫn chi tiết cách cài đặt Bootcamp
Lưu ý: Trước khi thực hiện bất kỳ thay đổi nào trên ổ đĩa, hãy đảm bảo bạn đã sao lưu toàn bộ dữ liệu quan trọng của mình.
Bước 1:
- Mở Boot Camp Assistant: Vào Applications
- Nhấp vào "Continue": Boot Camp Assistant sẽ hỏi bạn về kích thước phân vùng cho Windows. Chọn dung lượng mà bạn muốn sử dụng cho Windows và nhấp "Continue" .
- Tải trình điều khiển Windows và tạo USB cài đặt: Boot Camp Assistant sẽ yêu cầu bạn cài đặt các trình điều khiển cho Windows. Nếu máy tính của bạn kết nối với internet, chọn "Download the latest Windows support software from Apple" và nhấp "Continue". Sau đó, chọn vị trí lưu trữ file trình điều khiển và nhấp "Save."
Bước 2:
- Chuẩn bị USB cài đặt Windows: Kết nối một USB có dung lượng ít nhất 8 GB.Chọn "Create a Windows 10 or later version install disk" và "Download the latest Windows support software from Apple". Chọn USB bạn muốn sử dụng và nhấp "Continue."
- Cài đặt Windows: Nhấp "Install" (Cài đặt) để bắt đầu quá trình cài đặt. Máy Mac của bạn sẽ khởi động lại và chạy từ USB.
Bước 3:
- Chia ổ đĩa và cài đặt Windows: Khi được hỏi về việc chia ổ đĩa, chọn phân vùng mà bạn đã tạo trước đó và tiếp tục với quá trình cài đặt Windows.
Bước 4:
- Hoàn tất cài đặt: Khi quá trình cài đặt hoàn tất, máy Mac sẽ tự động khởi động vào Windows. Theo dõi các bước cuối cùng để hoàn tất quá trình cài đặt.
- Sau khi cài đặt xong, bạn có thể sử dụng phím tắt (thường là phím Option) khi khởi động máy để chọn giữa macOS và Windows.
Bạn cũng có thể tham truy cập vào đường link chính gốc từ Apple để xem rõ hơn về quy trình cài đặt: https://support.apple.com/en-us/102622
Một số lỗi có thể diễn ra khi cài đặt Bootcamp:
Cài đặt Boot Camp có thể gặp một số vấn đề phổ biến. Dưới đây là một số lỗi thường gặp khi cài đặt Boot Camp và cách bạn có thể giải quyết chúng:
1. Không thể phân vùng ổ đĩa:
- Vấn đề: Boot Camp Assistant không thể chia ổ đĩa để tạo phân vùng cho Windows.
- Giải pháp: Thử chắc chắn rằng bạn có đủ không gian trống trên ổ đĩa. Đôi khi, việc sử dụng Disk Utility để kiểm tra và sửa lỗi ổ đĩa có thể giúp.
2. Không thể tải trình điều khiển Windows:
- Vấn đề: Boot Camp Assistant không thể tải trình điều khiển Windows.
- Giải pháp: Tải trình điều khiển Windows từ trang web hỗ trợ của Apple và lưu chúng vào một USB. Sau đó, chọn "Install Windows 10 or later version" trong Boot Camp Assistant và chọn USB để tải trình điều khiển.
3. Không thể cài đặt Windows:
- Vấn đề: Quá trình cài đặt Windows bị treo hoặc không tiến triển.
- Giải pháp: Khởi động lại máy tính và thử lại quá trình cài đặt. Nếu vấn đề vẫn tiếp tục, hãy thử sử dụng một bản sao mới của hệ điều hành Windows hoặc kiểm tra xem ổ đĩa của bạn có vấn đề gì không.
4. Không có âm thanh hoặc các vấn đề âm thanh khác:
- Vấn đề: Không có âm thanh sau khi cài đặt Windows qua Boot Camp.
- Giải pháp: Tải và cài đặt trình điều khiển âm thanh cho Windows từ trang web hỗ trợ của Apple. Bạn có thể cần khởi động lại máy tính sau khi cài đặt.
5. Không thể chuyển đổi giữa macOS và Windows:
- Vấn đề: Không thể chọn giữa các hệ điều hành khi khởi động máy tính.
- Giải pháp: Khởi động lại máy tính và giữ phím Option cho đến khi bạn thấy danh sách các hệ điều hành khả dụng. Chọn macOS hoặc Windows để khởi chạy.
Nếu bạn gặp lỗi cụ thể, việc tra cứu trên diễn đàn hỗ trợ của Apple hoặc trang web chính thức của Microsoft cũng có thể mang lại thông tin chi tiết và giải pháp.
Trong tương lai có thể chơi trực tiếp Valorant trên nền tảng MacOS không?
Theo lời xác nhận trên diễn đàn Reddit của nhà quản lý cộng đồng, Riot Brentmeister, thì Valorant chưa thể nhận được hỗ trợ Mac chính thức trong tương lai gần:
“Xin lỗi mọi người, nhưng hiện tại nhóm không có kế hoạch nào để Valorant hỗ trợ Mac OSX cả.”
Tuy nhiên trong tương lai bất cứ điều gì cũng có thể xảy ra. Các game thủ đang sử dụng Mac cũng đừng quá lo lắng, hy vọng 1 ngày đẹp trời nào đó có thể chơi Valorant trực tiếp trên nền tảng MacOS.
Trên đây Kênh Tin Game đã hướng dẫn các bạn cách tải và chơi Valorant trên Macbook, chúc các bạn có những giây phút giải trí thật sảng khoái, và đừng quên follow Kênh Tin Game trên các nền tảng MXH để cập nhật ngay những thông tin mới nhất về Game nhé!