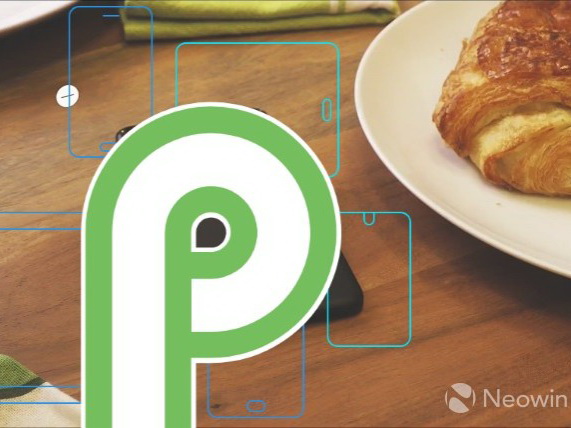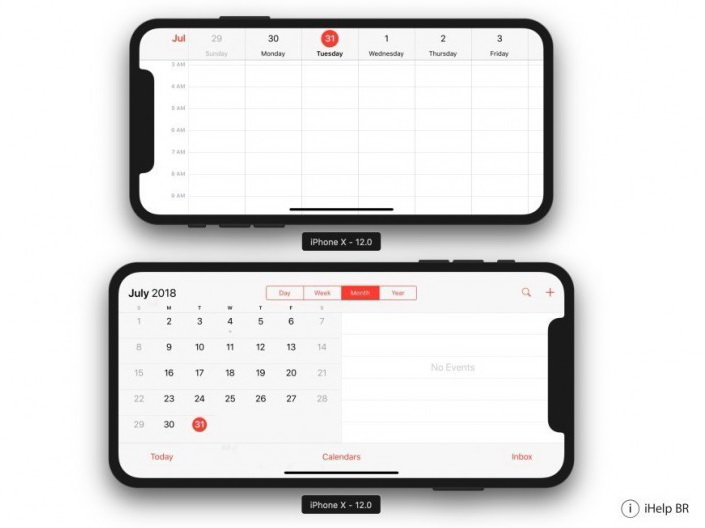Công cụ dịch thuật được Microsoft Word sử dụng sẽ là Microsoft Bing và nội dung dịch xong sẽ được hiển thị ở một bảng mới bên tay phải cửa sổ nên tiết kiệm khá nhiều thời gian cho chúng ta. Lưu ý, việc chuyển ngữ trong Word sẽ yêu cầu máy tính phải kết nối Internet. Hơn nữa, ngay cả Google Translate cũng không đảm bảo cấu trúc ngữ pháp như người dịch, do vậy Microsoft Word cũng chỉ giúp bạn hiểu sơ nội dung của một tài liệu tiếng nước ngoài được chọn hơn là thay thế toàn bộ văn bản này bằng tiếng Việt.
Theo đó, để thực hiện, trong giao diện Word, bạn hãy chọn thẻ Review sau đó nhấn nút Translate. Tại đây, công cụ này sẽ cung cấp 3 tùy chọn chính bao gồm: Translate Document, Translate Selected Text và Mini Translator.
Trước khi tìm hiểu chi tiết từng tuỳ chọn, bạn cần thiết lập chọn ngôn ngữ dịch cho Word bằng cách nhấn chọn Translate
Trong cửa sổ vừa hiển thị, nếu đã biết chính xác về ngôn ngữ cần dịch, bạn hãy chọn ngôn ngữ đó trong trình đơn Translate from: và chọn tiếng Việt (Vietnamese) trong trình đơn Translate To:
Quay trở lại với 3 tùy chọn chuyển ngữ chính của Word, tùy chọn Translate Document sẽ tải tài liệu của bạn lên dịch vụ Microsoft Translator, nơi nó được phân tích và chuyển ngữ sang ngôn ngữ bạn đã chọn. Sau khi nhấn nút Send, thao tác này sẽ mở trình duyệt web mặc định của Windows.
Tài liệu của bạn bây giờ đã được chuyển sang ngôn ngữ tiếng Việt, bạn có thể rê chuột lên từng dòng để xem nội dung gốc. Ngoài ra, giao diện của trang web này cũng có nét tương đồng với Google Translate với tùy chọn ngôn ngữ ở góc trên, điều này giúp người dùng dễ dàng chuyển ngữ mà không cần trở về giao diện soạn thảo Word.
Đối với tùy chọn Translate Selected Text, bạn chỉ việc đánh dấu chọn đoạn văn đó sau đó chọn Translate Selected Text để dịch chúng. Thao tác này sẽ mở cửa sổ Translate Task, là nơi Microsoft Translator hiển thị văn bản đã được dịch.
Tương tự Translate Selected Text, tùy chọn Mini Translator cho phép bạn dịch văn bản theo thời gian thực bằng cách hiển thị trình đơn chứa nội dung văn bản đã được dịch mỗi khi bạn rê chuột hoặc đánh dấu chọn một từ/đoạn văn bản nào đó.
Tuy nhiên, tùy chọn Mini Translator sẽ yêu cầu bạn quay trở lại cửa sổ Choose Translation Language… để thiết lập ngôn ngữ mà công cụ này sẽ dịch sang, ở đây sẽ là tiếng Việt. Bên cạnh đó, bạn sẽ phải di chuyển thật cẩn thận mới có thể chọn vào trình đơn chứa nội dung văn bản đã được dịch.