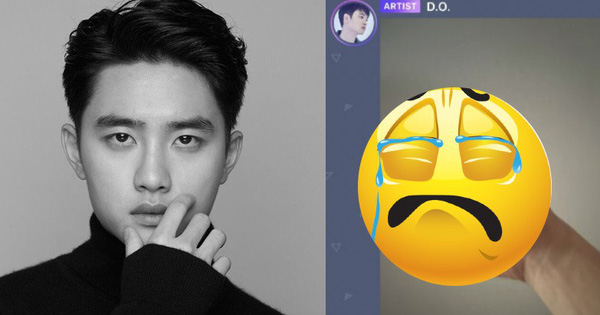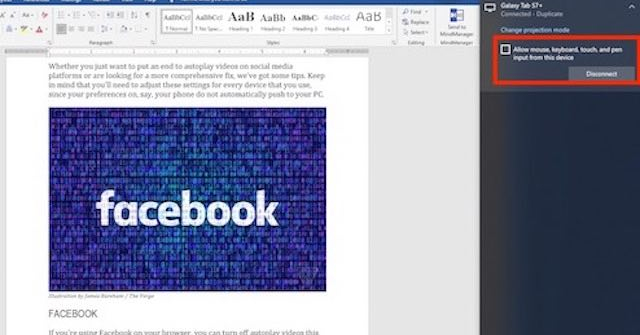Với bối cảnh đại dịch COVID-19 đang diễn ra rất phức tạp, hàng loạt quốc gia trên thế giới vẫn đang cho mọi người làm việc nhà, tránh tụ tập để ngăn ngừa nguy cơ lây lan dịch bệnh. Công cụ hữu ích như Zoom Cloud Meeting ra đời là xu thế tất yếu và phổ biến. Tuy nhiên bạn vẫn chưa biết cách để sử dụng phần mềm này sao cho hữu ích nhất, hãy tiếp tục theo dõi bài viết nhé.
Phần mềm Zoom là gì?
Zoom hay tên đầy đủ là Zoom Cloud Meeting là một công cụ họp trực tuyến, cho phép người sử dụng có thể tổ chức một cuộc họp ảo dễ dàng từ xa mà không cần phải gặp mặt trực tiếp nhau. Một số tính năng chính của phần mềm Zoom bao gồm:
- Họp trực tuyến và trò chuyện qua video độ phân giải HD
- Họp qua âm thanh thông qua giao thức VoIP
- Hệ thống tin nhắn khẩn
- Chia sẻ màn hình điện thoại
- Tổ chức hội thảo trên website thông qua video
Cách dùng Zoom để đăng ký tài khoản trên máy tính
Bước 1: Để bắt đầu sử dụng phần mềm Zoom trên máy tính, từ trình duyệt web của mình, bạn hãy gõ địa chỉ: zoom.us để truy cập vào màn hình trang chủ của phần mềm.

Bước 2: Chuyển qua phần đăng nhập để kết nối tài khoản của bạn vào phần mềm Zoom.
Bước 3: Bạn có thể lựa chọn đăng ký tài khoản truy cập mới thông qua nút bấm “Đăng ký”, hoặc là đăng nhập thông qua tài khoản Google và Facebook có sẵn. Hoặc đơn giản nhất đó là đăng nhập 1 lần (SSO) mà không cần tạo tài khoản.

Bước 4: Nếu như bạn đăng ký tài khoản mới, Zoom sẽ gửi cho bạn thông tin kích hoạt tài khoản thông qua Email mà bạn đã đăng ký, bạn chỉ cần vào mail để kích hoạt là xong. Cuối cùng, tải xuống phần mềm Zoom dành cho máy tính để bắt đầu sử dụng phần mềm.

Cách dùng Zoom để đăng ký tài khoản trên điện thoại
Bước 1: Bạn dùng điện thoại để truy cập vào kho ứng dụng CH Play hoặc App Store để tải xuống ứng dụng Zoom dành cho điện thoại.

Bước 2: Tiến hành đăng ký hoặc đăng nhập tài khoản theo sự hướng dẫn của ứng dụng trên điện thoại di động.
Một số tính năng chính trong ứng dụng Zoom

- Join Audio: Kết nối microphone của bạn đang dùng trên máy tính với ứng dụng Zoom để nghe được âm thanh mọi người nói chuyện.
- Start Video: Bật hoặc tắt webcam (nếu máy tính của bạn có kết nối).
- Security: Thiết lập các tính năng bảo mật cho cuộc họp.
- Participant: Quản lý những người tham gia phòng họp.
- Chat: Gửi tin nhắn cho người tham gia cuộc họp.
- Share Screen: Chia sẻ màn hình cuộc họp.
- Record: Ghi lại video cuộc họp trên Zoom.
- Reactions: Gửi biểu tượng cảm xúc khi chat trong cuộc họp
- End: Kết thúc cuộc họp
Cách dùng Zoom để tạo phòng họp
1. Đối với máy tính để bàn
Bước 1: Đăng nhập vào tài khoản Zoom của bạn, sau đó di chuyển con trỏ chuột đi đến nút “Chủ trì một cuộc họp” ở góc trên bên phải màn hình. Khi này nó sẽ có 3 tùy chọn để bạn chọn lựa, hãy chọn vào tùy chọn mà bạn mong muốn.

Bước 2: Sau khi chọn xong tùy chọn cần thiết, khi này trang web sẽ chuyển bạn sang ứng dụng Zoom mà bạn đã cài về máy tính. Tại đây, bạn có thể chỉnh sửa cài đặt cho cuộc họp để cho phép hoặc mời người khác tham gia.

Bước 3: Để thêm người vào cuộc họp của bạn, hãy ấn vào nút Participants nằm ở thanh công cụ dưới cùng của màn hình Zoom. Sau đó ấn tiếp vào nút Invite nằm cũng ở phía dưới nhưng ở góc bên tay phải màn hình để mời người vào họp.

Bước 4: Tại giao diện Invite, sẽ xuất hiện các tùy chọn để bạn có thể gửi lời mời đến mọi người thông qua Url hoặc qua Email, Gmail,... Bạn chỉ việc chọn lựa cho phù hợp.

2. Đối với các thiết bị điện thoại thông minh
- Bước 1: Mở ứng dụng Zoom cho di động rồi đăng nhập vào tài khoản mà bạn đã đăng ký.
- Bước 2: Nhấn vào biểu tượng “Cuộc họp mới” (New Meeting) có màu da cam hiển thị trên màn hình của bạn.
- Bước 3: Chỉnh sửa cài đặt cuộc họp theo tùy chọn mà bạn cần (ví dụ như là tắt video người tham gia họp, sử dụng ID cho những cuộc họp riêng tư,...)

- Bước 4: Sau khi hoàn tất cài đặt, hãy ấn vào nút “Bắt đầu cuộc họp” (Start a Meeting) có màu xanh lam để khởi chạy phòng họp.
- Bước 5: Khi cuộc họp đã bắt đầu, hãy nhấn vào biểu tượng “Người tham gia” (Participants) ở thanh công cụ nằm phía dưới màn hình của bạn để quản lý người vào họp.
- Bước 6: Trong cửa sổ của mục “Người tham gia”, hãy ấn vào tùy chọn “Mời” (Invite) nằm ở phía dưới bên tay trái.
- Bước 7: Tiến hành mời người mà bạn muốn vào phòng họp và bắt đầu quá trình công việc.
Cách dùng Zoom để tham gia cuộc họp do người khác tạo nên
1. Tham gia bằng link được chia sẻ
Trong trường hợp này, bạn chỉ cần click chuột vào đường link được chia sẻ hoặc copy và dán nó vào thanh tìm kiếm ở trình duyệt web là có thể tham gia được cuộc họp do người khác chủ trì.
2. Tham gia bằng ID
Bên cạnh việc dùng link của cuộc họp để tham dự, bạn cũng có thể tham gia phòng họp Zoom thông qua ID.
Bước 1: Mở ứng dụng Zoom trên máy tính hoặc điện thoại rồi chọn vào nút Tham gia (Join) để dự cuộc họp.

Bước 2: Dán ID phòng họp mà bạn đã được chủ phòng họp cung cấp, rồi sau đó điền thêm tên hiển thị của bạn để mọi người có thể nhận biết nhau. Cuối cùng ấn vào nút Tham gia (Join).

Cách dùng Zoom để lên lịch họp
Với những người thường xuyên phải có những cuộc họp để giải quyết công việc, việc lên lịch họp là vô cùng quan trọng để có thể sắp xếp công việc cần giải quyết trong ngày. Zoom có tính năng cho phép thiết lập sẵn một lịch họp trong tương lai. Bạn có thể tự mình lên lịch họp trên Zoom bằng cách cài đặt: Ngày giờ cuộc họp, ID phòng họp, mật khẩu tham gia (nếu cần),... Sau đây là các bước cụ thể:
Bước 1: Để lên lịch cuộc họp, tại menu trang chủ của ứng dụng, bạn hãy ấn vào nút Lịch biểu (Schedule) màu xanh lam.

Bước 2: Nhập chi tiết thông tin vào trong bảng, bao gồm ngày giờ lên lịch họp, ID và passcode tham gia cuộc họp, chế độ video và audio,...

Bước 3: Sau khi đã thiết lập xong, ấn vào nút Save ở dưới cùng để Zoom thiết lập và lên lịch cho phòng họp của bạn.
Cách thực hiện cũng tương tự như đối với trên các thiết bị di động.