Wine là một lớp tương thích phần mềm cho phép người dùng Linux cài đặt một số trò chơi và ứng dụng máy tính dựa trên hệ điều hành Windows như Microsoft Office (2000 đến 2010), cũng như nhiều ứng dụng không phải của Microsoft.

Trở ngại lớn nhất đó là Wine là một công cụ viết dòng lệnh, việc cài đặt trò chơi qua Wine có thể hơi đáng sợ hoặc khó hiểu. Rất may, các nhà phát triển đã phát triển công cụ giao diện đồ họa cho Wine để làm cho nó dễ sử dụng hơn, công cụ miễn phí nổi tiếng nhất là PlayOnLinux. PlayOnLinux giải quyết vấn đề này bằng cách cung cấp giao diện point-and-click đơn giản hơn, từ đó bạn có thể dễ dàng cài đặt các ứng dụng và trò chơi dựa trên Windows trên Linux. Tất cả sự phức tạp của Wine được ẩn theo mặc định trên PlayOnLinux và dễ dàng tự động cài đặt phần mềm và trò chơi được hỗ trợ.
PlayOnLinux cũng cho phép bạn cài đặt game Windows khác nhau trên các ổ đĩa ảo khác nhau, có nghĩa là không có sự tương tác giữa các ứng dụng khác nhau mà bạn cài đặt. Vì vậy, nếu một game nào đó không hoạt động đúng, bạn biết điều đó sẽ không ảnh hưởng đến các game còn lại. Và bạn có thể dễ dàng gỡ cài đặt bằng cách xóa ổ đĩa ảo.
PlayOnLinux nằm trong kho phần mềm của Ubuntu, vì vậy bạn có thể lấy nó từ Ubuntu Software Center hoặc cài đặt nó bằng cách mở một cửa sổ Terminal và chạy lệnh sau:
$ sudo dpkg --add-architecture i386
$ sudo apt-get update
Bạn cũng có thể cài đặt bằng cách tải xuống gói Debian mới nhất từ trang chủ của họ tại đây . Các nhà phát triển khuyên bạn nên sử dụng gói cài đặt này vì nó thường chứa các phiên bản mới nhất so với trong kho phần mềm phân phối.
Sau khi cài đặt PlayOnLinux, bạn cũng cần cài đặt Wine. Wine là chương trình chính chịu trách nhiệm chạy phần mềm Windows và trò chơi trên Linux. Wine cho phép các ứng dụng chạy ở tốc độ tối đa mà không cần sử dụng bất kỳ mô phỏng CPU nào. Wine cũng có thể được cài đặt từ Ubuntu Software Center. Bạn cũng có thể cài đặt phiên bản Wine mới nhất bằng lệnh sau.
$ wget -nc https://dl.winehq.org/winebuilds/Release.key
$ sudo apt-key add Release.key
$ sudo apt-add-repository https:// dl.winehq.org/wine-builds/ubuntu/
$ sudo apt-get update && sudo apt-get install --install-recommends winehqstable
Cài đặt game "Được hỗ trợ" trên PlayOnLinux
1. Sau khi cài đặt PlayOnLinux, bạn có thể khởi chạy nó từ Unity Dash. Sau khi khởi động ứng dụng, cửa sổ chính của ứng dụng xuất hiện, và bạn sẽ được yêu cầu đồng ý với một số giấy phép để cài đặt một số phông chữ của Microsoft.
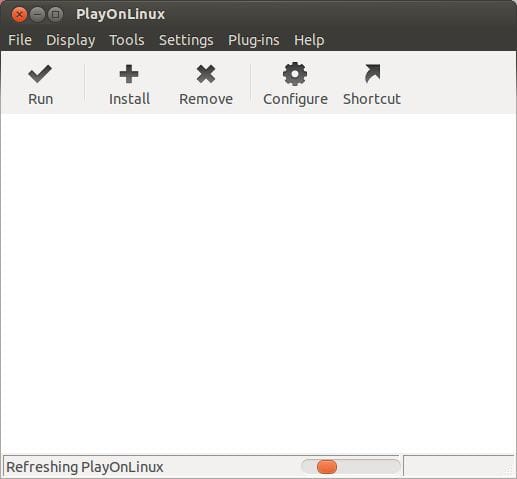
2. Để cài đặt game, hãy nhấp vào nút Install ở trên cùng. Thao tác này sẽ đưa bạn đến menu cài đặt PlayOnLinux.
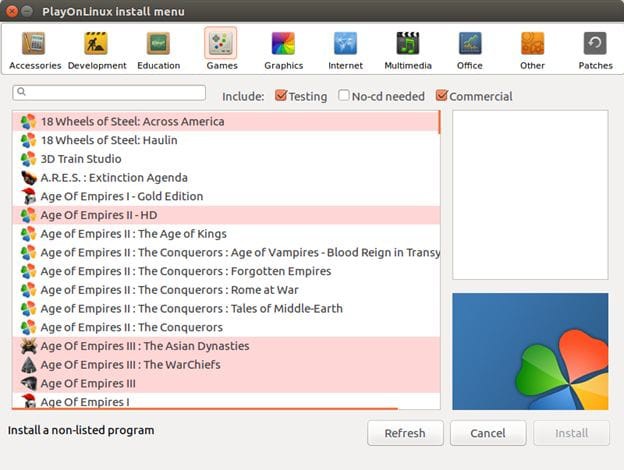
LƯU Ý: Có nhiều loại phần mềm khác nhau bao gồm Development, Games, Multimedia, Office và một vài thứ khác để bạn có thể dễ dàng duyệt qua danh sách phần mềm được hỗ trợ mà bạn có thể cài đặt dễ dàng từ công cụ PlayOnLinux.
Nếu bạn biết chính xác trò chơi hoặc ứng dụng bạn muốn cài đặt, bạn cũng có thể tiếp tục tìm kiếm tên và cài đặt từ đó.
Bạn cũng có thể lọc lựa chọn phần mềm để bao gồm hoặc loại trừ phần mềm trò chơi thương mại, yêu cầu đĩa CD trò chơi hoặc hiện đang thử nghiệm trên Wine.
3. Chọn game bạn muốn cài đặt và bấm Install. Lưu ý một số game sẽ cần đĩa CD hoặc tệp tải xuống đã mua.
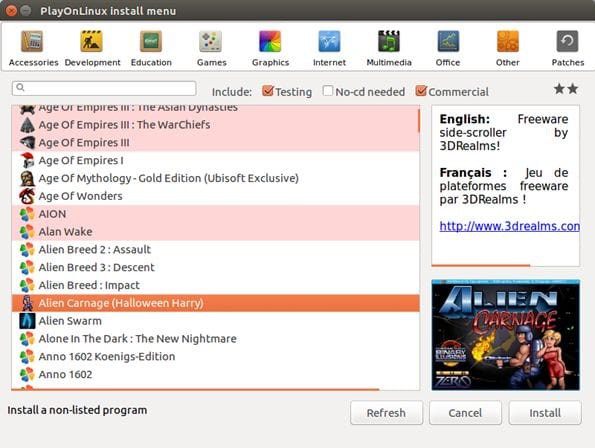
Vì vậy, khi bạn chọn một trò chơi để cài đặt, PlayOnLinux sẽ gọi một tập lệnh cụ thể từ cơ sở dữ liệu trực tuyến bao gồm cấu hình cần thiết để cài đặt và chạy trò chơi cụ thể đó. Đối với trò chơi không có trong cơ sở dữ liệu, có tùy chọn sử dụng cài đặt thủ công để cài đặt.
4. Làm theo hướng để cài đặt game.
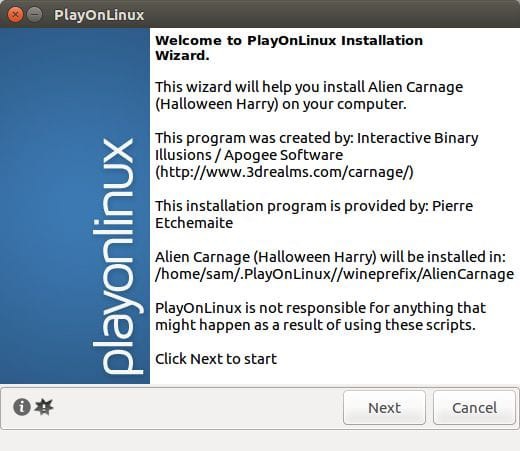
5. Sau khi cài đặt, bạn sẽ thấy biểu tượng khởi chạy trên màn hình và một biểu tượng khác trên cửa sổ chính PlayOnLinux. Nhấp đúp vào một trong hai để mở và chạy ứng dụng.
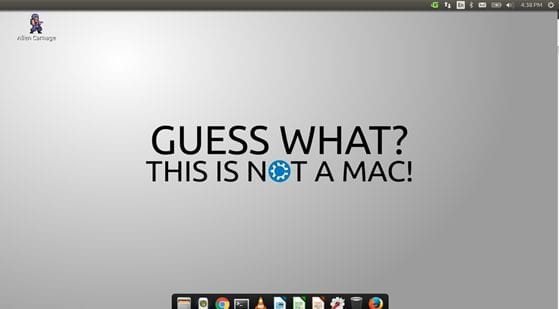
Cài đặt game "Không được hỗ trợ" trên PlayOnLinux
Quá trình cài đặt game "không được hỗ trợ" gần như giống như cài đặt game "được hỗ trợ". Tuy nhiên, bạn sẽ được cung cấp thêm tùy chọn.
1. Khởi chạy PlayOnLinux, nhấn nút Install lớn ở trên cùng
2. Cài đặt một chương trình không được liệt kê (ở dưới cùng bên trái của cửa sổ).
3. Chọn Next trên trình hướng dẫn xuất hiện.
4. Chọn tùy chọn "Install a program in a new virtual drive" và sau đó chọn Next.
5. Nhập tên cho cài đặt của bạn.
6. Duyệt đến tệp cài đặt và sau đó làm theo hướng dẫn, tùy thuộc vào game bạn đang cài đặt.
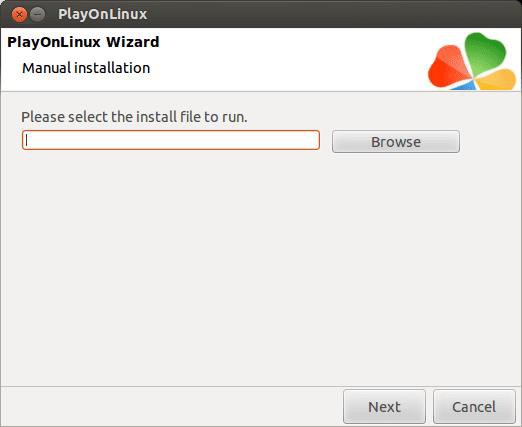
Sau khi cài đặt, bạn sẽ thấy biểu tượng khởi chạy trên màn hình và một biểu tượng khác trên cửa sổ chính PlayOnLinux. Nhấp đúp vào một trong hai ứng dụng để mở và chạy ứng dụng.
Cách xóa cài đặt lỗi?
Đôi khi, cài đặt không thành công, ổ đĩa ảo của bạn đã được tạo, nhưng bạn không thể nhìn thấy ứng dụng. Bạn có thể xóa ổ đĩa ảo như sau.
1. Đóng PlayOnLinux và tất cả các chương trình bắt đầu từ PlayOnLinux, nếu có.
2. Mở Nautilus và điều hướng đến thư mục chính của bạn
3. Tìm ổ đĩa ảo bạn muốn xóa và xóa nó. Không xóa mặc định.
Cách xóa game đã cài đặt?
Đôi khi cài đặt của bạn sẽ hoạt động tốt nhưng vẫn không được trơn tru, vẫn có khá nhiều lỗi. Hoặc bạn chỉ muốn xóa game không yêu thích nữa. Quá trình này cũng khá dễ dàng. Bạn có thể gỡ game đã cài như sau.
1. Khởi chạy PlayOnLinux và sau đó chọn ứng dụng bạn muốn gỡ cài đặt
2. Nhấn nút Remove .
3. Khi được hỏi, "Do you want to delete the virtual drive" không, nhấn Yes và sau đó chọn Next.
Kết luận
PlayOnLinux cho phép bạn chơi một số game Windows trên Linux. Bạn cũng có thể cài đặt một số phần mềm Windows bằng cách sử dụng một công cụ này. Bạn cũng không cần giấy phép Windows để sử dụng các game và phần mềm này. Nhưng PlayOnLinux và Wine khá hạn chế về số lượng trò chơi và ứng dụng có sẵn. Cũng có một số vấn đề với các game 64 bit. Tuy nhiên, PlayOnLinux là một công cụ khá hay mà bạn chắc chắn nên thử.










