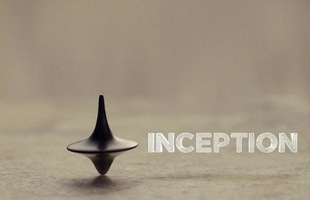Sao chép đường dẫn URL nhanh hơn
Có khá nhiều cách để sao chép đường dẫn URL của một website bất kỳ, nhưng thông dụng nhất vẫn chính là nhấn vào thanh Address bar, chọn Select All và chọn tiếp Copy.
Tuy nhiên, đây chưa phải là phương pháp nhanh nhất. Cụ thể hơn, thay vì nhấn giữ thanh Address bar, bạn có thể nhấn biểu tượng hình 3 chấm, chọn Share .
Vuốt ngang để chuyển tab
Việc chuyển qua lại giữa các tab trong Chrome cũng được Google tinh chỉnh lại để người dùng có thể trải nghiệm trình duyệt này một cách thuận tiện nhất. Theo đó, bên cạnh việc nhấn vào nút tab truyền thống, bạn có thể vuốt sang trái và phải trên thanh địa chỉ hoặc vuốt xuống trên thanh để xem toàn bộ tab đang mở
 |
Lưu lại trang web với định dạng PDF
Bên cạnh việc lưu lại website với định dạng html, Chrome còn cho phép lưu lại trang mình muốn vào điện thoại của mình để xem ngoại tuyến với định dạng PDF. Bằng cách này, bạn có thể dễ dàng chia sẻ chúng với người dùng khác hoặc sao lưu trực tuyến qua dịch vụ đám mây.
Và để thực hiện, trong trang web mình muốn lưu lại dưới dạng PDF, bạn hãy nhấn vào biểu tượng hình 3 chấm ở góc trên bên phải, chọn Share…
Lúc này, trong hộp thoại dạng pop-up, hãy chọn tiếp Print, thay đổi chế độ in thành Save as PDF, sau đó nhấn Save để lưu lại trang này.
Sử dụng trực tiếp email, số điện thoại, địa chỉ
Nếu là người dùng Safari trên iOS, bạn có thể nhận thấy rằng số điện thoại và dữ liệu khác sẽ tự động chuyển thành liên kết, chẳng hạn như nhấn vào một số điện thoại bất kỳ để mở nó trong trình quay số.
Tuy nhiên, Chrome dành cho Android cũng cho phép người dùng thực hiện các thao tác tương tự. Lấy ví dụ, khi bạn nhấn vào địa chỉ email, Chrome sẽ hiển thị nút để soạn thảo email mới (thông qua ứng dụng thư mặc định của thiết bị), hoặc nhấn vào địa chỉ bất kỳ để tìm kiếm qua Google Maps hay nhấn vào số điện thoại sẽ cho phép bạn thực hiện cuộc gọi.
Kích hoạt Modern UI
Về mặt kỹ thuật, có thể nói rằng Google đang liên tục thử nghiệm các thay đổi giao diện cho Chrome. Trong đó, đáng chú ý nhất hiện nay chính là tính năng Modern Design UI, mang đến giao diện trình duyệt này trở nên đẹp mắt hơn.
Do vậy, nếu quan tâm về giao diện này, bạn có thể kích hoạt nó thông qua đường dẫn chrome://flags/#enable-chrome-modern-design
Trong giao diện vừa hiển thị, hãy chọn Enabled của tuỳ chọn Chrome Modern Design, Cuối cùng nhấn nút Relaunch Now để áp dụng các thay đổi. Lưu ý, bạn cũng cần phải khởi động lại trình duyệt này một vài lần để đảm bảo rằng nó được cập nhật giao diện mới.
 |
| Giao diện mới của Chrome trên Android |
Kích hoạt nút Home
Trên một số thiết bị, tùy thuộc vào nhà sản xuất mà trình duyệt Chrome sẽ hiển thị nút Home ở góc trên bên trái. Tuy nhiên, nếu như nút này không xuất hiện, bạn vẫn có thể kích hoạt nó chỉ với thao tác đơn giản.
Theo đó, hãy truy cập chrome://flags/# force-enable-home-page-button, chọn Enabled trong trình đơn thả xuống và khởi động lại ứng dụng hai lần.
 |
Kích hoạt trình đơn ngữ cảnh mới
Như các bạn đã biết, khi nhấn giữ hình ảnh hoặc liên kết bất kỳ, Chrome sẽ hiển thị một trình đơn ngữ cảnh với các tùy chọn khác nhau. Ví dụ như, bạn có thể mở liên kết trong các tab mới hoặc tải hình ảnh xuống điện thoại.
Tuy nhiên, Google hiện đang thử nghiệm một trình đơn ngữ cảnh mới với nhiều cải thiện hấp dẫn, bạn có thể thử ngay bây giờ bằng cách truy cập đường dẫn chrome://flags # enable-custom-context-menu
Sau đó chọn Enable trong giao diện vừa xuất hiện và khởi động lại trình duyệt. Từ bây giờ, khi nhấn giữ liên kết hoặc hình ảnh, bạn sẽ nhận được một cửa sổ pop-up mới khác.
 |
Ẩn tin tức đề xuất
Thông thường, khi mở một thẻ trình duyệt mới trên điện thoại của mình, ngoài dấu trang gần đây (bookmark), Chrome sẽ lập tức đề xuất cho bạn một loạt tin tức mới nhất từ mọi các website tin tức uy tín trên toàn thế giới. Qua đó bạn có thể tiếp cận được nhiều thông tin hơn thay vì chỉ truy cập vào những trang ưa thích của mình.
 |
| Vùng Articles for you hiển thị các tin tức đề xuất. |
Tuy nhiên, nếu không muốn Chrome hiển thị những trang tin tức này, bạn có thể kích hoạt tính năng thu gọn để ẩn hoặc gỡ bỏ hoàn toàn các đề xuất này.
Cụ thể hơn, để kích hoat nút ẩn tin tức được đề xuất, bạn hãy truy cập vào đường dẫn chrome://flags/#enable-ntp-article-suggestions-expandable-header. Tiếp đến, hãy nhấn chọn Enable trong trình đơn thả xuống của tuỳ chọn how article suggestions expander header on New Tab page
Trong khi đó, nếu muốn loại bỏ danh sách tin tức được đề xuất khi mỗi khi mở thẻ trình duyệt mới, bạn cũng truy cập theo đường dẫn chrome://flags/#enable-ntp-remote-suggestions
Lúc này, bạn hãy chọn Disable trong tuỳ chọn Show server-side suggestions on the New Tab page. Cuối cùng nhấn nút Relaunch Now để áp dụng các thay đổi.