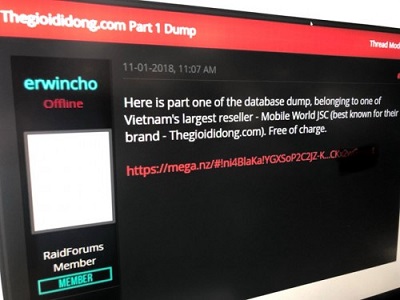Ở mặc định, Windows sẽ tự động tải về bản cập nhật hệ thống tại phân vùng chính - tức phân vùng được chọn làm nơi cài đặt hệ điều hành, thường là phân vùng C:\. Tuy nhiên, trong trường hợp dung lượng dành cho phân vùng này đã đầy, Windows sẽ tự động chuyển việc tải về dữ liệu sang một phần vùng hoặc ổ đĩa có số dung lượng lưu trữ nhiều hơn, đồng thời hệ thống cũng sẽ xóa một số dữ liệu của bản cập nhật sau khi quá trình nâng cấp hoàn tất nhằm trả lại số dung lượng đã “mượn” trước đó.
Đối với người dùng, thay vì chờ hệ thống tự động xóa dữ liệu cập nhật, bạn có thể sử dụng công cụ Disk Cleanup để thao tác dọn dẹp thủ công. Nhưng để có thể tăng cường khả năng quản lý dung lượng dữ liệu cập nhật của Windows tốt hơn, bạn có thể thiết lập một thư mục cụ thể dành riêng cho việc này với vài thao tác đơn giản sau đây.
Theo đó, trong giao diện File Explorer, bạn hãy chọn phân vùng mình muốn (lẽ dĩ nhiên là có mức dung lượng trống nhiều) và tạo một thư mục với tên bất kỳ, như NewUpdateFolder chẳng hạn
Bước tiếp theo, bạn cần phải tắt tạm thời Windows Update service để ngăn hệ thống tự động cập nhật trong khi mình đang thiết lập bằng cách nhấn tổ hợp phím Ctrl+Shift+Esc để mở trình đơn Task Manager.
Trong cửa sổ Task Manager, bạn chuyển sang thẻ Services, tìm và nhấn phải chuột vào mục wuauserv, chọn Stop
 |
Bước tiếp theo đó là bạn cần thay đổi tên thư mục chứa dữ liệu cập nhật mặc định của Windows thành một tên khác. Theo đó, để thực hiện, bạn hãy truy cập C:\Windows và thay đổi tên thư mục SoftwareDistribution thành một tên khác, chẳng hạn như OldSoftwareDistribution.
 |
Sau khi đã tạo một thư mục mới và đổi tên thư mục SoftwareDistribution, bạn cần thiết lập Symbolic Link (hay còn gọi là symlink), đây là tính năng đặc biệt của Windows, có cách thức hoạt động tương tự Shortcut nhưng nâng cao hơn.
Để tạo Symbolic Link, bạn cần phải khởi chạy Command Prompt ở quyền quản trị Administrator bằng cách nhập từ khóa cmd trong trình đơn Start, nhấn chuột phải vào kết quả vừa tìm được, chọn Run As Administrator
Trong giao diện dòng lệnh vừa xuất hiện, bạn hãy nhập đoạn lệnh:
mklink /j c:\windows\SoftwareDistribution d:\NewUpdateFolder Trong đó, “d:\NewUpdateFolder” là đường dẫn đầy đủ của thư mục vừa tạo ở bước đầu tiên.
 |
Sau khi thực thi đoạn lệnh trên, bạn sẽ nhận được thông báo Junction Created For cho đường dẫn đến thư mục vừa tạo. Bên cạnh đó, một thư mục SoftwareDistribution cũng sẽ được thêm vào thư mục C:\Windows nhưng sẽ chứa biểu tượng Shortcut.
 |
Lưu ý, trong trường hợp mklink không thực hiện được hoặc báo lỗi, bạn hãy thử khởi động lại máy tính ở chế độ Safe mode và thực hiện lại các thao tác trên.
Tiếp theo, bạn hãy sao chép tất cả dữ liệu bên trong thư mục OldSoftwareDistribution (đã được đổi tên trước đó) vào thư mục vừa tạo, điều này sẽ ngăn Windows tự động tải lại các bản cập nhật đã có. Lưu ý, bạn nên sao chép thay vì di chuyển tất cả dữ liệu này nhằm hạn chế tình trạng hư hỏng trong suốt quá trình chuyển đổi dữ liệu. Một khi quá trình sao chép hoàn tất, bạn có thể xóa thư mục OldSoftwareDistribution này.
Bước cuối cùng đó là khởi chạy lại dịch vụ wuauserv đã tắt tạm thời ở bước trên.
Từ bây giờ, mỗi khi Windows Update tải về dữ liệu cập nhật, chúng sẽ được lưu trữ trên thư mục mới. Qua đó, bạn sẽ không còn phải lo lắng về dung lượng lưu trữ của phân vùng hệ thống dành cho việc cập nhật hệ điều hành nữa.