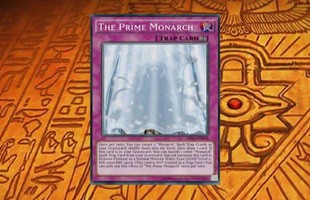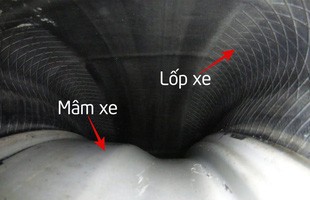Nếu như bạn không sử dụng hay chỉ dùng các ứng dụng cơ bản như lướt web, xem phim thì đây không phải là vấn đề. Tuy nhiên, nếu bạn đang chơi game, những tựa game đòi hỏi tài nguyên phần cứng cao thì giật lag sẽ là hiện tượng không thể tránh khỏi.
Chính vì thế, hôm nay mình sẽ hướng dẫn các bạn cách giới hạn mức sử dụng CPU của Windows Defender lại chỉ bằng một dòng lệnh đơn giản với PowerShell của Windows 10.
Bước 1: Bấm vào Windows và gõ PowerShell, sau đó chọn Run as Administrator.
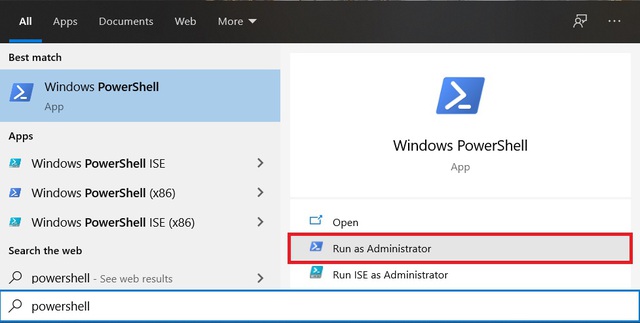
Bước 2: Khi cửa sổ PowerShell hiện lên, bạn copy và paste dòng sau đây vào:
Set-MpPreference -ScanAvgCPULoadFactor 50
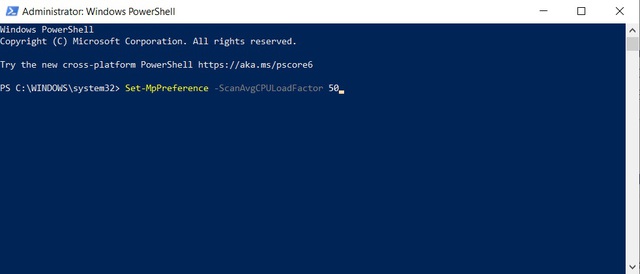
Đến đây mình sẽ phải giải thích một chút để các bạn hiểu được cách sử dụng. Mặc định, Windows Defender có thể sử dụng tối đa tới 50% CPU của bạn, và đây cũng chính là con số 50 ở cuối đoạn code bên trên. Bạn hoàn toàn có thể thay đổi con số này thành con số khác tùy vào % CPU mà bạn muốn Windows Defender sử dụng.
Bạn cũng có thể nâng con số này lên trên 50%, tuy nhiên chẳng ai muốn Windows Defender sử dụng hơn 50% CPU cả. Nhưng bạn cũng không thể chỉnh cho con số này thấp bằng 0.
Con số 50% này như mình đã đề cập ở trên, nó có nghĩa là Windows Defender có thể sử tối đa lên tới 50% CPU và mức sử dụng tối đa này thường xảy ra khi bạn thực hiện các tác vụ Full scan (quét sâu) hoặc Windows tự khởi động khi máy tính của bạn đang chạy ở chế độ idle.
Các bạn cũng nên lưu ý rằng việc hạn chế mức độ sử dụng tài nguyên CPU không hề ảnh hưởng tới hiệu năng của Windows Defender. Điều này có nghĩa là tất cả các tính năng quét và diệt virus.v.v. vẫn được Windows Defender thực hiện đầy đủ và tốt nhất có thể. Việc hạn chế tài nguyên sử dụng CPU chỉ khiến cho quá trình quét hoàn tất lâu hơn mà thôi. Ví dụ như thông thường Full scan sẽ mất đâu đó 10 phút để hoàn thành thì bây giờ phải mất tới 15-20 phút tùy theo mức % CPU mà bạn cho phép Windows Defender sử dụng.
So với việc tắt Windows Defender thì giới hạn mức sử dụng CPU sẽ tốt hơn. Nếu như bạn cảm thấy máy tính hoạt động chậm chạp mỗi khi Windows Defender bắt đầu quét đặc biệt là những bạn nào còn đang sử dụng những ổ HDD truyền thống thì đây chính là thủ thuật mà bạn nên thử.
Cảm ơn các bạn đã quan tâm theo dõi!