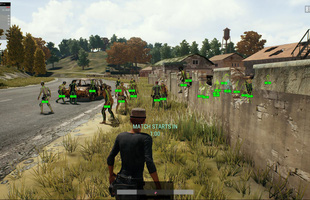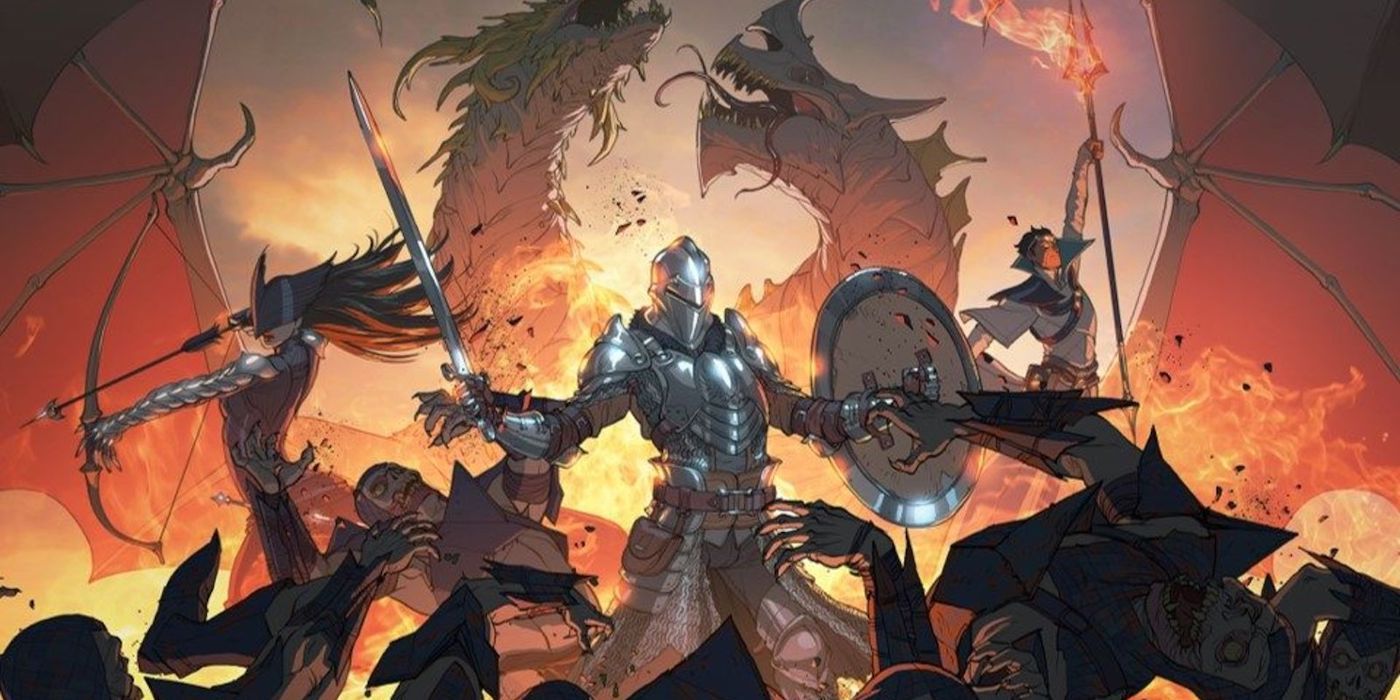BIOS hay UEFI là một công cụ vô cùng mạnh mẽ dùng để tinh chỉnh các phần cứng của PC ví dụ như RAM, CPU, hay bo mạch chủ, vân vân. Ngoài ra, BIOS còn có các tùy chọn tăng khả năng bảo mật cho PC của bạn nữa đấy. Do BIOS có nhiều tính năng hay ho như thế nên rất nhiều người rất thích truy cập vào BIOS để "mò mẫm".
Cách vào BIOS thường thấy nhất đó chính là restart máy rồi spam phím chức năng vào BIOS (thường là phím F2 hoặc phím Delete), các phím này sẽ thay đổi tùy theo từng hãng bo mạch chủ. Tuy nhiên, nếu bạn không muốn phải ngồi spam phím liên tục như vậy, bạn muốn thực hiện một cách gì đó cho nó nhẹ nhàng tình cảm hơn thì có thể áp dụng cách sau đây nhé.
Cách 1: Sử dụng Start Menu
Bước 1: Mở Start Menu rồi bấm vào Power.
Bước 2: Nhấn đè phím Shift sau đó chọn Restart.
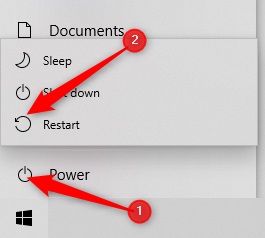
Bước 3: Màn hình xanh sẽ xuất hiện, bạn chọn vào Troubleshooting . Sau đó bạn sẽ được dẫn vào BIOS.
Nếu như bạn không tìm thấy tùy chọn UEFI Firmware Settings, thì có khả năng là máy tính của bạn không có hề có UEFI. Trường hợp này thường xảy ra là do PC của bạn đã quá cũ và chỉ có BIOS chứ không có UEFI. Trường hợp thứ 2 đó là bo mạch chủ của bạn có UEFI, tuy nhiên Windows 10 lại khởi động từ ổ đĩa được phân vùng bằng MBR chứ không phải là GPT. Nếu ổ boot của bạn được phân vùng bằng MBR, nó sẽ buộc UEFI phải sử dụng chế độ BIOS Legacy để khóa quyền truy cập BIOS ngay trong Windows 10.
Cách 2: Sử dụng Command Prompt
Bước 1: Mở Start Menu, gõ Command Prompt rồi chọn Run as Administrator.
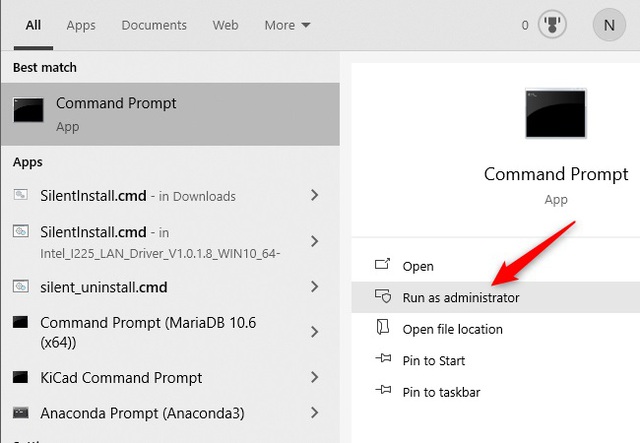
Bước 2: Copy paste dòng sau đây vào Command Prompt rồi Enter.
shutdown /r /fw
Nếu như thành công, bạn sẽ thấy trên màn hình xuất hiện thông báo với nội dung PC của bạn sẽ tắt trong vòng chưa đầy 1 phút.
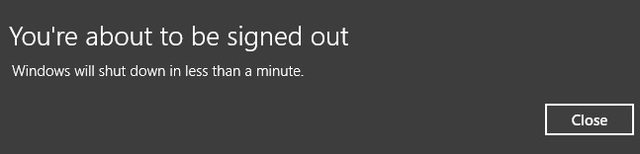
Nếu như bạn thấy hiện thông báo "Boot to firmware UI is not supported by this system’s firmware" trong quá trình tắt máy, thì có nghĩa là bo mạch chủ của bạn không có UEFI. Tuy nhiên, cũng không loại trừ trường hợp đó là Windows 10 được cài trên ổ đĩa được phân vùng MBR.
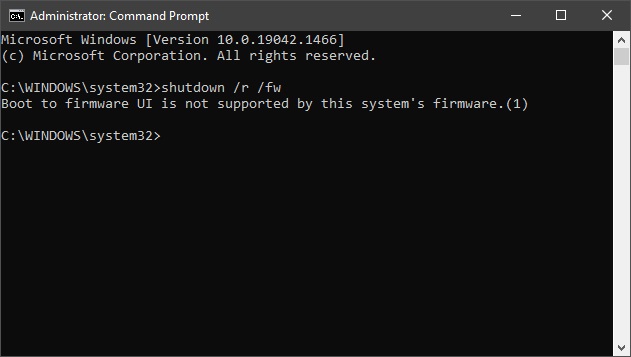
Cách 3: Tạo Shortcut vào BIOS
Thay vì dùng các cách trên, các bạn có thể tạo shortcut để truy cập nhanh BIOS chỉ bằng một cú double click.
Bước 1: Click chuột phải vào desktop chọn New rồi chọn Shortcut.
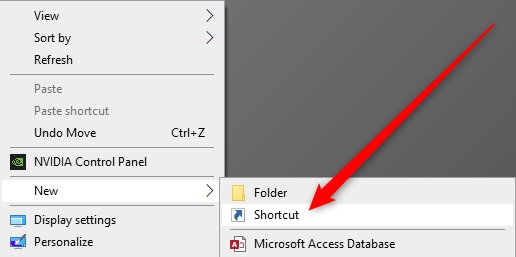
Bước 2: Copy paste dòng sau đây vào ô Type the location of the item.
shutdown /r /fw
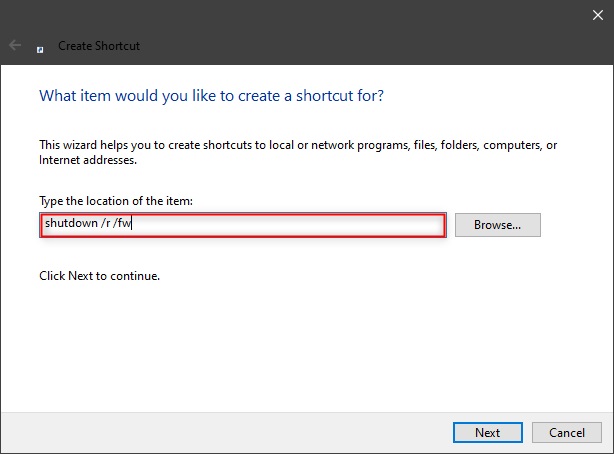
Bước 3: Đặt tên shortcut theo ý bạn muốn rồi chọn Finish.
Bước 4: Click chuột phải vào shortcut bạn mới tạo trên desktop, chọn Properties rồi chọn Advanced.
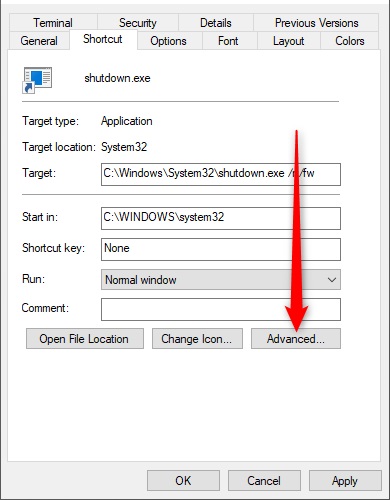
Bước 5: Chọn Run as administrator rồi chọn OK.
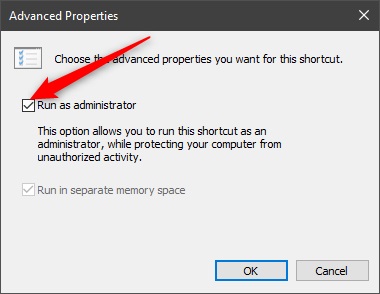
Bước 6: Chọn Apply rồi chọn OK. Từ giờ, mỗi lần bạn click vào shortcut thì máy tính sẽ đưa bạn vào BIOS.
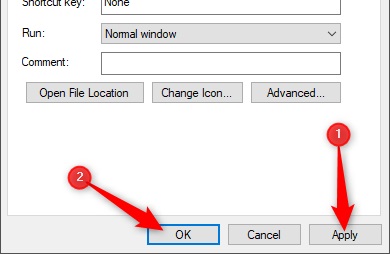
Cảm ơn các bạn đã quan tâm theo dõi!
Nguồn howtogeek biên dịch GVN360