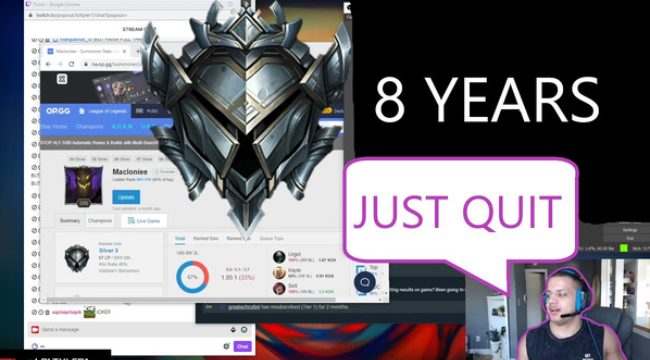Windows 11 vừa chính thức được ra mắt với thay đổi lớn về thiết kế. Các tính năng mới của Windows 11 cũng được đánh giá rất cao. Trước khi sự kiện ra mắt Windows 11 diễn ra, bản dev của hệ điều hành này đã bị rò rỉ. Rất nhiều người đã mau chóng tải về Windows 11 dev dưới dạng tệp ISO để tiến hành cài đặt.
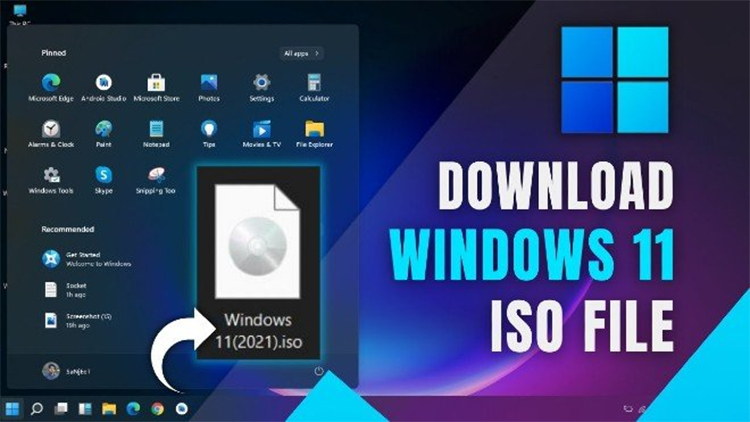
Nếu bạn muốn trải nghiệm trước Windows 11 bạn có thể tải bằng cách truy cập một trong số các link sau:
Sau khi tải tệp ISO win 11 về máy, bạn có thể dùng phần mềm để tạo USB boot, USB cài Win để cài Windows 11. Ngoài ra, bạn còn có thể dùng máy ảo như VMWare, Hyper-V... để cài và trải nghiệm Windows 11 mà không ảnh hưởng tới máy chính.
Dự kiến trong tháng 7 hoặc tháng 8 bản preview của Windows 11 sẽ được phát hành cho những người tham gia chương trình thử nghiệm Insider Program. Tiếp theo đó, cuối năm 2021 phiên bản Windows 11 chính thức sẽ được tung ra cho người dùng đủ điều kiện nâng cấp. Quá trình triển khai Windows 11 có thể kéo dài đến năm 2022.
Người dùng đang sử dụng Windows 10 (có bản quyền) sẽ được nâng cấp lên Windows 11 miễn phí. Những ai đang dùng Windows 7, Windows 8 và 8.1 (có bản quyền) cũng được phép nâng cấp lên Windows 11 miễn phí nhưng phải nâng cấp tuần tự (từ 7 lên 8.1 sau đó lên 10, 11..).

Các bước cài Win 11:
Bước 1: Trước tiên, khởi động lại máy tính và nhấn phím Boot liên tục. Phím khởi động thường là F8, F9, Esc, F12, F10, Delete … tùy vào loại máy tính.
Bước 2: Trên màn hình Boot, chọn Boot from USB Drive hoặc tùy chọn USB Hard Drive.
Bước 3: Bây giờ trình hướng dẫn cài đặt Windows 11 sẽ bắt đầu. Trước tiên, bạn cần chọn ngôn ngữ sử dụng, thời gian và bàn phím. Sau khi hoàn tất, bấm nút Next.
Bước 4: Trên trang tiếp theo, nhấp vào tùy chọn Install Now.
Bước 5: Tiếp theo, kích vào tùy chọn I don’t have a product key. Sau đó, trên trang tiếp theo, chọn phiên bản Windows 11.
Bước 6: Trên màn hình tiếp theo, nhấp vào tùy chọn Custom: Install Windows only (advanced)
Bước 7: Trên trang tiếp theo, bạn sẽ được yêu cầu chọn phân vùng. Kích chọn phân vùng mà bạn muốn cài đặt Windows 11 và nhấp vào nút Next .
Bước 8: Bây giờ, hãy đợi cho đến khi Windows 11 kết thúc quá trình cài đặt.
Bước 9: Sau khi hoàn tất, máy tính của bạn sẽ khởi động lại. Sau khi khởi động lại, bạn sẽ thấy màn hình thiết lập Windows 11 OOBE. Làm theo hướng dẫn trên màn hình để hoàn tất quá trình thiết lập.