Các thiết lập giúp FPS luôn cao và ổn định hơn cho Valorant:
Discord
Sử dụng Discord để trò chuyện với bạn bè trong lúc chơi game tiện lợi thế nào thì ai cũng biết. Nhưng ít ai biết được rằng trong Discord có một tính năng có thể ảnh hưởng đến sự ổn định của FPS.
Cụ thể đó là tính năng Tăng tốc phần cứng. Mặc định tính năng này được kích hoạt sẵn để giúp Discord chạy mượt mà hơn. Tuy nhiên nó lại chiếm dụng tài nguyên từ GPU.
Chính Discord cũng khuyên người dùng nên tắt tính năng này nếu tốc độ khung hình bị giảm, thế nhưng đa số mọi người đều không để ý.
Để tắt tính năng Tăng tốc phần cứng, bạn làm như sau:
- Bước 1: Mở Discord và chọn Setting (Nút răng cưa bên cạnh Avatar của bạn).
- Bước 2: Chọn mục Nâng cao và tắt tính năng “Tăng tốc phần cứng”.
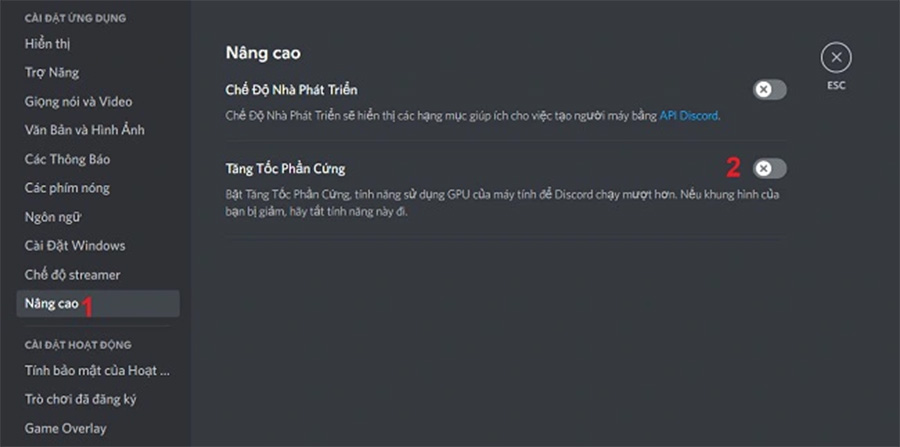
Tắt chạy nền cho Chrome, Edge
Một số trình duyệt trên máy tính hiện nay phổ biến như Google Chrome, Microsoft Edge…. có khả năng chạy nền kể cả khi bị đóng. Điều này giúp trình duyệt khởi động lại nhanh hơn ở lần mở tiếp theo.
Thế nhưng trong quá trình chạy ngầm, trình duyệt vẫn chiếm dụng tài nguyên máy tính và khiến hiệu suất xử lý trong các trò chơi bị ảnh hưởng dẫn đến trình trạng FPS bị sụt giảm.
- Đối với Microsoft Edge: Truy cập vào địa chỉ edge://settings/system (sao chép – dán) và tắt tùy chọn Tiếp tục chạy các ứng dụng và tiện ích mở rộng nền khi Microsoft Edge bị đóng.
- Đối với Google Chrome: Truy cập vào địa chỉ chrome://settings/system (sao chép – dán) và tắt tùy chọn Tiếp tục chạy các ứng dụng nền khi Google Chrome đóng.
Tắt công cụ hỗ trợ chơi game của Windows 10
Trên Windows 10 có một công cụ hỗ trợ chơi game tên là Xbox Game Bar. Nó giúp người dùng máy tính vừa chơi game vừa sử dụng các tính năng như quay video/chụp ảnh màn hình, theo dõi hiệu suất xử lý… tiện lợi hơn.
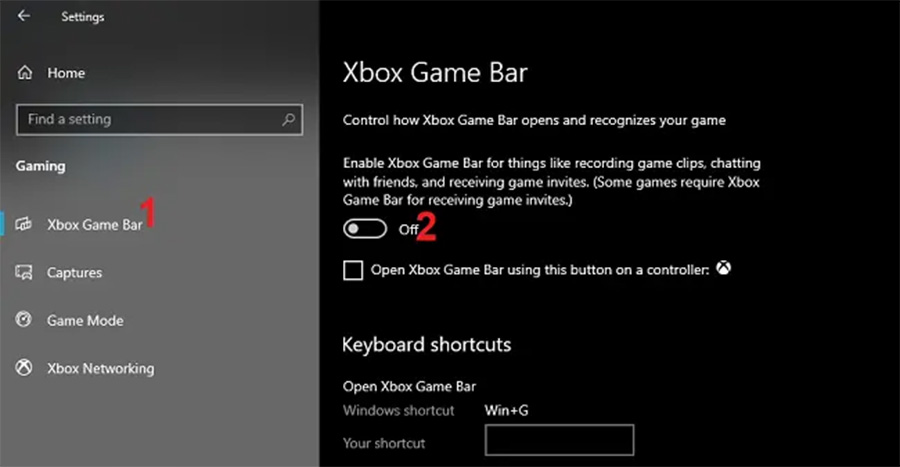
- Bước 1: Bấm phím tắt Windows + i để mở Settings
- Bước 2: Trong mục Xbox Game Bar, bạn gạt nút ON thành OFF để tắt.
Điều chỉnh đồ họa
FPS phụ thuộc nhiều vào sức mạnh của GPU. Nếu máy tính của bạn có cấu hình trung bình – yếu, khả năng xử lý đồ họa hạn chế thì để tối ưu FPS ở mức cao nhất có thể thì bạn nên giảm đồ họa trong game như chất lượng hình ảnh, hiệu ứng…
Khi đó chất lượng hiển thị trong game có thể sẽ không còn đẹp mắt nhưng FPS sẽ luôn duy trì ở mức cao, hạn chế tối thiểu tình trạng lên xuống mất ổn định.
Đối với game Valorant, để điều chỉnh lại đồ họa bạn làm như sau:
- Bước 1: Từ giao diện chính của game, bấm vào biểu tượng bánh răng góc phải
- Bước 2: Trong pop- up hiện lên chọn mục Settings
- Bước 3: Chuyển sang tab Video
Multi-Threaded Rendering: Nếu bạn bật tùy chọn này, chất lượng đồ họa trong game sẽ được cải thiện đáng kể. Nhưng nếu máy tính bạn có cấu hình yếu thì nên tắt.
Material Quality: Thấp (Low) hoặc Trung bình (Medium). Cài đặt này có tác động lớn đến hiệu suất của Valorant. Nếu bạn có một PC giá rẻ, thì việc chuyển nó xuống mức thấp sẽ giúp bạn có được FPS nhiều nhất.
Texture Quality: Thấp (Low) hoặc Trung bình (Medium). Kết cấu trong trò chơi không ảnh hưởng nhiều đến hiệu suất. Vì vậy, chuyển chất lượng kết cấu sang mức trung bình là một lựa chọn tuyệt vời cho PC cấp thấp. Nếu bạn đang làm rung chuyển một chiếc PC cao cấp thì hãy chuyển nó lên Cao.
Detail Quality: Thấp (Low). Nếu bạn muốn ít bị phân tâm và lộn xộn hơn trên màn hình, hãy chuyển cài đặt chất lượng chi tiết thành Thấp. Điều này giúp tăng FPS trong Valorant và cũng giúp giảm các kết cấu không cần thiết trên màn hình của bạn như dây leo trên tường và tán lá…
UI Quality: Trung bình (Medium). Tùy chọn này không ảnh hưởng đến trải nghiệm khi chơi. Nó chỉ ảnh hưởng đến chất lượng hiển thị của giao diện người dùng như ảnh đại diện, menu cài đặt…
Vignette: Tắt (OFF). Đây là một hiệu ứng đơn giản không ảnh hưởng đến hiệu suất. Khi bật nó sẽ làm tối các góc màn hình của bạn để thêm cảm giác chân thực cho các trận đấu của bạn.
VSync: Tắt (OFF). Đây là công nghệ đồng bộ khóa khả năng dựng hình của GPU với tần số quét của màn hình, GPU sẽ chờ màn hình xử lý hình ảnh và đồng bộ với GPU. Nếu bạn bật nó FPS có thể sẽ bị giới hạn.
Anti-Aliasing: MSAA X2. Để có được FPS cao nhất, mọi người thích tắt Khử răng cưa, nhưng điều đó không đúng. Bạn có thể đặt nó thành MSAA X2 để có được chất lượng hình ảnh rõ ràng đáng kinh ngạc trong khi vẫn duy trì FPS tốt.
Anisotropic Filtering: Từ 2x – 4x. Tùy chọn này sẽ cải thiện độ sắc nét cho kết cấu của các vật thể ở các góc xiên trong Valorant.
Improve Clarity: Tùy ý. Đối với một số người, tùy chọn này giúp cải thiện chất lượng hình ảnh rất nhiều mà không ảnh hưởng hiệu suất. Tuy nhiên, cũng có một số trường hợp tùy chọn này không hoạt động.
[Beta] Experimental Sharpening: Tùy ý. Tùy chọn này giúp làm sắc nét mọi thứ trên màn hình.
Blom: Đây là hiệu ứng bùng nổ. Mặc dù nó không ảnh hưởng đế hiệu suất game nhưng bạn có thể tắt nó nếu cảm thấy bị mất tập trung.
Distortion: Tắt (OFF). Đây cũng là một hiệu ứng không cần thiết, nó gây biến dạng màn hình.
Cast Shadows: Tắt (OFF). Nếu bật, bạn sẽ thấy bóng của bản thân và đồng đội nhưng không bị nhìn khác bởi đội bên kia.
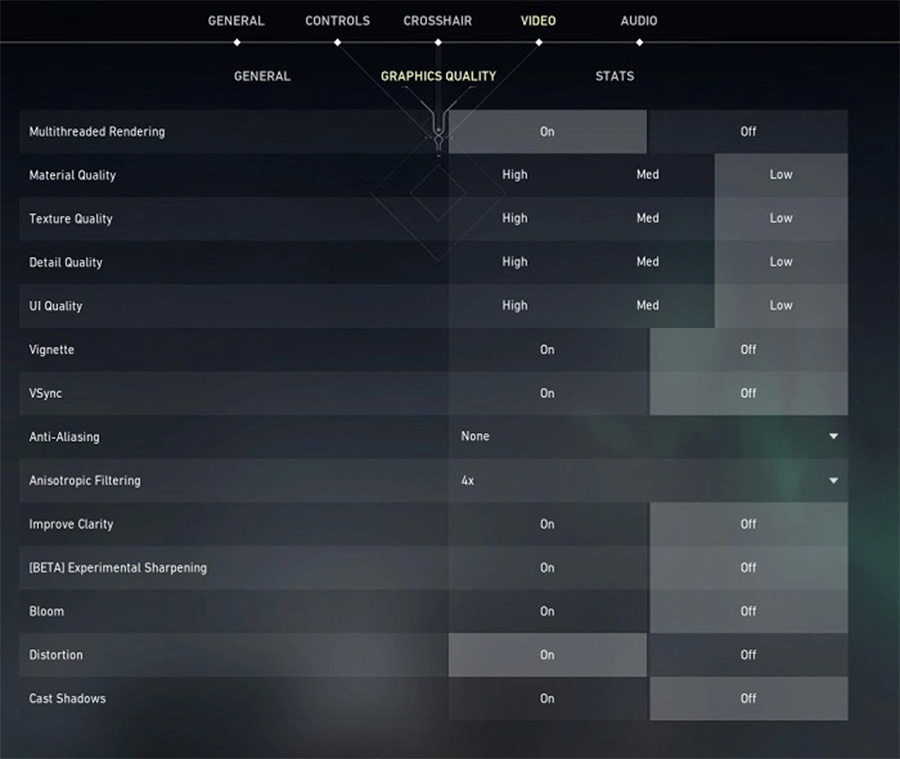
Điều chỉnh FPS
Nếu bạn đã giảm mức đồ hoạ ở mức tối thiểu thì có bạn có thể tăng FPS lên mức tối đa. Để điều chỉnh FPS trong Valorant, cũng trong giao diện điều chỉnh đồ họa bạn chuyển sang tab General.
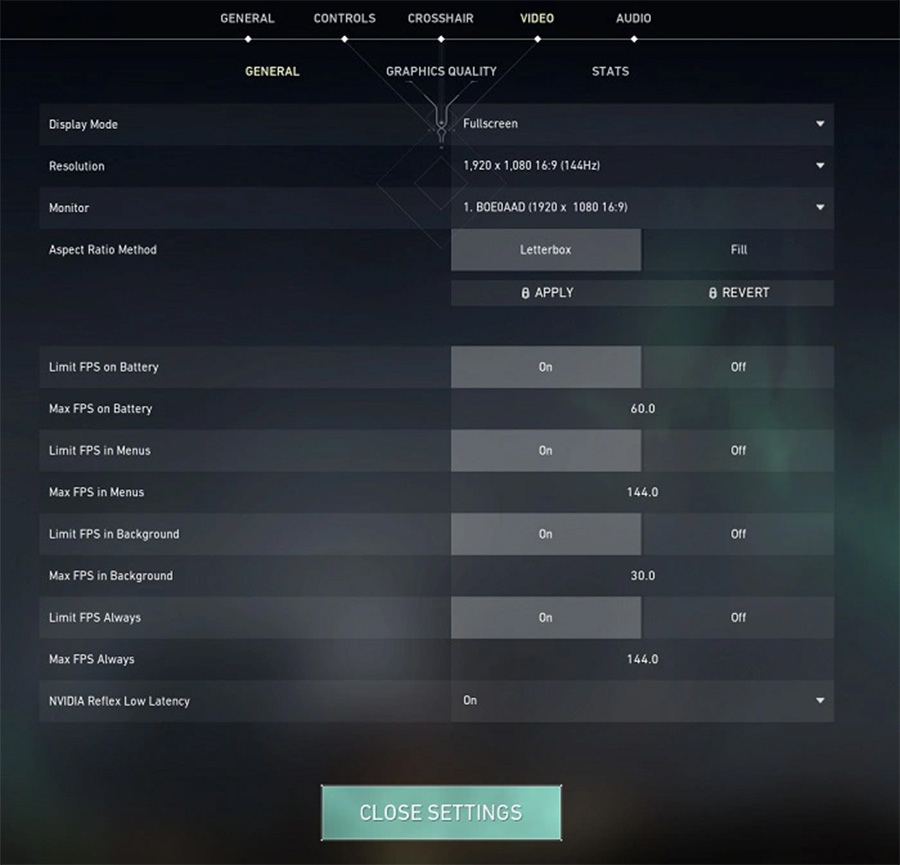
Tại đây bạn cần thực hiện các thiết lập sau:
- Display mode: Fullscreen để toàn màn hình
- Resolution: Nên chọn độ phân giải game tương ứng với độ phân giải của màn hình. Nếu FPS không ổn định, bạn có thể giảm một chút.
- Limit FPS on Battery: Tính năng để tiết kiệm pin cho laptop. Nếu bạn bật tùy chọn này thì khi pin càng xuống thấp thì FPS sẽ càng giảm. Hãy tắt đi nếu bạn chơi bằng PC và muốn FPS luôn cao ở tối đa.
-Max FPS on Battery: FPS tối đa có thể đạt được khi vừa sạc vừa chơi. Một số laptop sẽ giảm hiệu suất khi sạc pin và ảnh hưởng đến hiệu suất của trò chơi. Do đó bạn nên đặt tùy chọn này ở mức Trên 60 FPS để FPS không bị giới hạn trong bất kỳ điều kiện nào.
- Limit FPS in Menus: Nếu bạn thường xuyên bấm ALT + Tab để chuyển sang cửa sổ khác thì nên bật tùy chọn này còn không thì tắt.
- Max FPS in Menus: Nếu bạn không muốn GPU của mình đẩy các khung hình không cần thiết trong khi chạy không tải trong menu chính, hãy chuyển cài đặt này thành 30 FPS.
- Limit FPS in Background: Nên đặt 30 FPS để GPU đỡ làm việc cho các khung hình không cần thiết.
- Max FPS in Background: nên bật ON để giới hạn FPS cho các khung hình không cần thiết.
- Limit FPS Always: Tắt tùy chọn này để FPS luôn không bị giới hạn.
- Max FPS Always: Đặt ở mức càng cao càng tốt, ít nhất 60 FPS.
- NVIDIA Reflex Latency: Nếu bạn đang chơi Valorant trên GPU Nvidia, thì tốt nhất hãy bật tùy chọn này. Nó giúp giảm độ trễ cho các pha hành động trong game. Tùy chọn này dành riêng cho Nvidia nên không có trên máy tính AMD.









