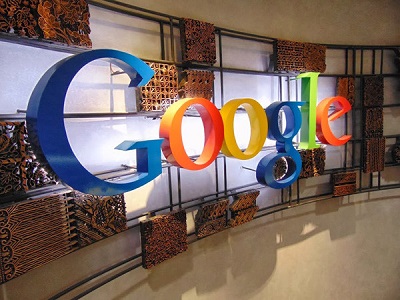Gần đây, “độ” máy tính đã không còn quá xa lạ, mọi người đều có thể tự tạo một hệ thống máy tính hầm hố, đèn RGB lấp lánh,… Bên cạnh những thành phần phần cứng khủng thì rất nhiều người dùng cũng tập trung xây dựng một hệ thống tản nhiệt hiệu quả cho thiết bị của mình.
Cụ thể hơn, để chống lại sức nóng khi máy tính vận hành, người dùng thường mở “hầu bao” chọn mua thùng máy (Case) bằng vỏ nhôm đắt tiền hay bột tản nhiệt với chiếc quạt khổng lồ, hoặc sử dụng tản nhiệt nước,.. Tuy nhiên, dù được trang bị hàng loạt thiết bị làm mát, nhưng nếu không theo dõi sát sao thì nhiệt độ sản sinh trong quá trình hoạt động cũng có thể ảnh hưởng đến máy tính và khiến chúng đột ngột tắt hay khởi động lại, thậm chí khiến cho các thành phần linh kiện dễ bị hư hỏng.
Do đó, lời khuyên là bạn nên thường xuyên “để mắt” đến nhiệt độ của các thành phần máy tính trong quá trình hoạt động bằng cách sử dụng một số phần mềm của hãng thứ ba, đơn cử là SpeedFan.
Theo trang chủ của phẩn mềm này - almico.com, SpeedFan có thể truy cập vào cảm biến nhiệt độ trên bo mạch chủ, video card, qua đó cung cấp những thông số chính xác nhất về tốc độ quạt của máy tính, nhiệt độ của CPU, GPU, mainboard và ổ cứng.
SpeedFan được cung cấp hoàn toàn miễn phí và tương thích với hầu hết phiên bản Windows như XP, Vista, Windows 7, Windows 8, Windows 10, thậm chí là Windows Server 2003, 2008, 2012.
| Giao diện chính của SpeedFan khá đơn giản nhưng rất đầy đủ thông số cụ thể. |
Sau khi cài đặt và khởi chạy, trong giao diện chính, SpeedFan hiển thị khá đầy đủ thông tin liên quan đến nhiệt độ hệ thống: nhiệt độ CPU, GPU, HDD... đồng thời cũng có biểu tượng cụ thể trên từng thông số.
Khi nhấn nút Configure, phần mềm này sẽ cung cấp rất nhiều tuỳ chọn liên quan đến từng thông số kỹ thuật của hệ thống. Ngoài ra, nếu nhấn chọn thẻ Options, SpeedFan sẽ cung cấp tuỳ chọn để thiết lập biểu tượng của phần mềm này xuất hiện trên khay hệ thống, chẳng hạn như màu sắc, kích thước,...
| Trang tùy chỉnh biểu tượng SpeedFan trên khay hệ thống. |
| Biểu tượng SpeedFan trên khay hệ thống. |