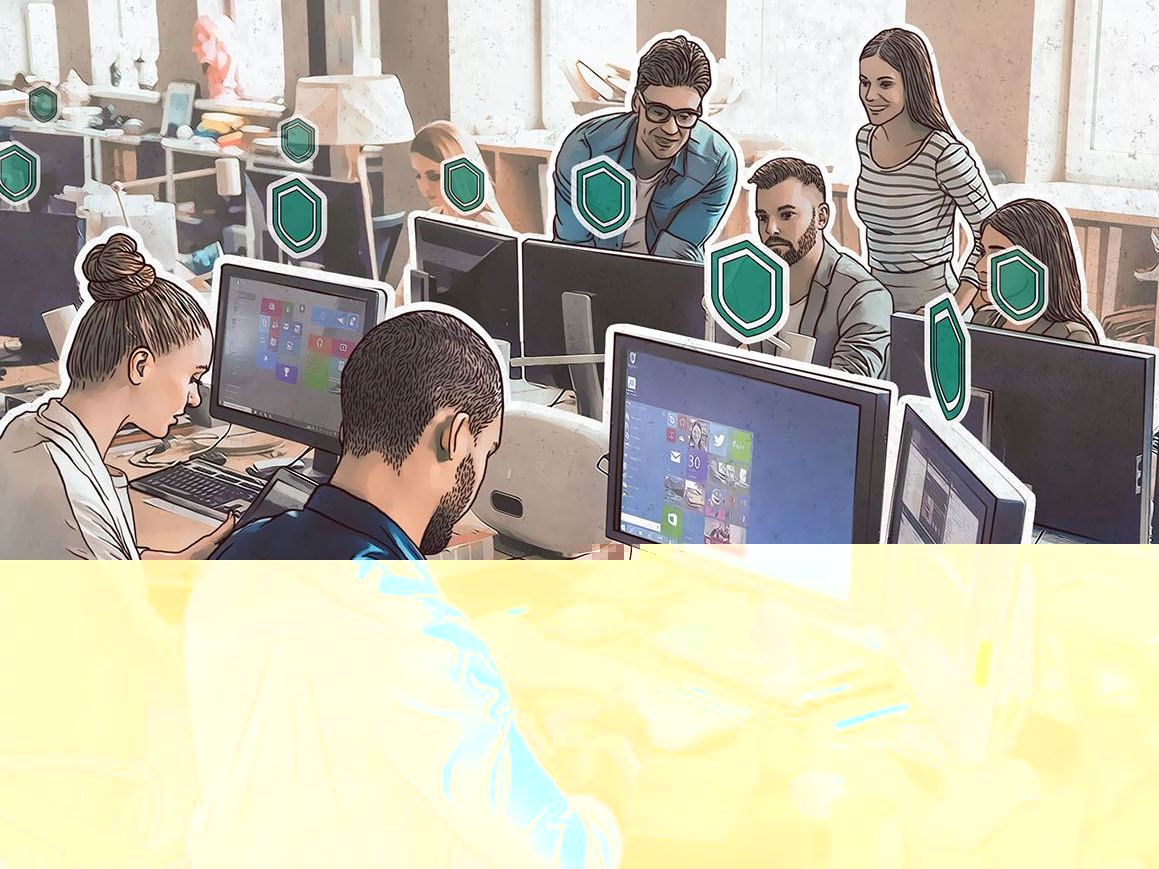Phần lớn máy tính xách tay hiện nay đều được nhà sản xuất trang bị 2 GPU, một sẽ được gọi là “on-board”, GPU còn lại sẽ được lắp đặt riêng biệt – hay còn gọi là “card đồ họa rời”. Điều này cho phép người dùng tận dụng tối đa sức mạnh của thiết bị để làm việc, học tập và giải trí bất cứ khi nào mình muốn.
Và tính đến thời điểm hiện tại, người dùng chỉ có thể tùy chọn sử dụng card đồ họa rời trên trình điều khiến của Nvidia nếu laptop được tích hợp phần cứng của hãng này.
Nhưng nếu đã nâng cấp lên Windows 10 phiên bản 1803, bạn đã có thể tùy chỉnh GPU trên những ứng dụng cụ thể, qua đó giúp cải thiện hiệu suất hoạt động và tiết kiện thời lượng pin khi cần thiết.
Trước khi bắt tay vào việc tùy chỉnh đồ họa cho từng ứng dụng cụ thể, bạn cần phải lọc ra những ứng dụng sẽ ưu tiên nhiều GPU hơn, chẳng hạn như một trò chơi cấu hình cao, phần mềm chỉnh sửa hình ảnh/ video hoặc một ứng dụng nào đó yêu cầu nhiều sức mạnh xử lý.
Một khi danh sách của bạn đã sẵn sáng, hãy nhấn tổ hợp phím Windows + I để truy cập vào giao diện Windows Settings. Trong cửa sổ vừa xuất hiện, bạn nhấn chọn Display, cuộn xuống phía dưới và nhấn vào tùy chọn Graphics Settings.
Ở trang tiếp theo, hệ thống sẽ cung cấp cho bạn một số tùy chọn để bạn có thể tùy chỉnh hiệu suất đồ họa cho các ứng dụng cụ thể.
Theo đó, trình đơn thả xuống đầu tiên sẽ cung cấp cho bạn lựa chọn ứng dụng mặc định của Windows (Universal App) và ứng dụng được cài thêm vào hệ thống (Classic app). Đối với Classic App, bạn sẽ duyệt thủ công và chọn tập tin .exe tương ứng với ứng dụng mình muốn. Nếu chọn ứng dụng UWP, bạn sẽ được cung cấp một danh sách các ứng dụng mặc định trên hệ thống.
 |
Một khi đã lựa ra danh sách ứng dụng, hãy nhấn vào một ứng dụng bất kỳ và chọn Options. Hộp thoại dạng pop-up sẽ liệt kê các card đồ họa theo hiệu suất. Tại đây, bạn hãy chọn Power Saving GPU và High-performance GPU tương ứng với cách sử dụng ứng dụng này. Cuối cùng nhấn Save và khởi động lại máy tính để áp dụng các thay đổi.
 |
Đối với các ứng dụng cần hiệu năng GPU cao, bạn cũng có thể ép chúng hoạt động trên chế độ Power Saving GPU, tuy nhiên, ứng dụng này chắc chắn sẽ hoạt động kém hiệu quả hơn, nhưng bù lại sẽ giúp tiết kiệm thời lượng pin cho máy tính.