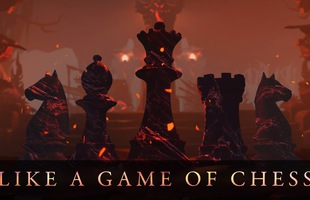Mặc dù được cho là đang cố gắng làm cho các chương trình và định dạng dữ liệu cũ tương thích ngược với Windows 10, nhưng có vẻ như mọi cố gắng vẫn chưa mang đến kết quả khả quan. Đôi khi nguyên nhân là do khoảng cách giữa các phiên bản hệ điều hành là quá xa.
Các ứng dụng phần mềm được thiết kế cho Windows XP, Windows 98 và cũ hơn hiện nay bắt đầu gặp khó khăn khi người dùng khởi chạy chúng trên Windows 10. Và mọi thứ chỉ có thể tốt hơn khi nhà phát triển phát hành phiên bản mới hoặc gói tin sửa lỗi tương thích với Windows 10. Mặc dù Windows 10 có sẳn chế độ tương thích nhưng một số phần mềm vẫn "từ chối" hoạt động với nó.
Trước khi từ bỏ hy vọng cho việc sử dụng các phần mềm và chơi các tựa game cũ trên Windows 10, bạn hãy thử qua các giải pháp được gợi ý sau đây xem nhé, mời bạn đọc tham khảo.
1. Sử dụng tùy chọn "Run as Administrator"
Nếu vấn đề của bạn là với các phần mềm và tựa game được thiết kế cho Windows XP, điều đầu tiên bạn cần thử là khởi chạy chúng với tư cách quản trị viên (Administrator).
Trong Windows XP, hầu hết tài khoản người dùng điều được mặc định là tài khoản quản trị viên nên các nhà phát triển đã mã hóa các phần mềm và dữ liệu game với giả định quyền truy cập của quản trị viên và nó chỉ có thể hoạt động vời tư cách này nên nếu bạn sử dụng tài khoản bình thường, bạn sẽ không thể nào khởi chạy chúng được, và Windows 10 do tính tăng cường bảo mật nên mặc định tài khoản sẽ không được thiết lập với tư cách quản trị viên.
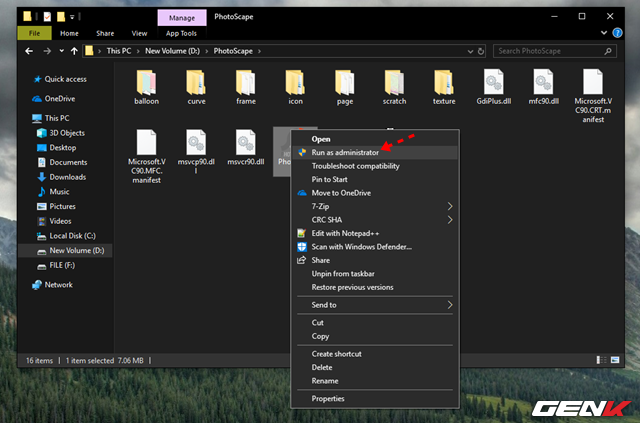
Hãy tìm đến tập tin thực thi hoặc shortcut của phần mềm hoặc tựa game bạn cần và nhấn phải chuột vào nó, chọn lệnh Run as Administrator.
2. Sử dụng chế độ Program Compatibility Troubleshooter
Nếu trường hợp bạn đã cài đặt phần mềm hoặc tựa game vào Wndows 10 nhưng không thể khởi động nó bằng chuột trái thì đây là phương pháp rất hiệu quả khi bạn không thể tìm ra cách tùy chỉnh phần mềm hoặc tựa game nào phù hợp với Windows 10. Vì vậy, hãy để Windows 10 tự động chạy trình sửa lỗi và gỡ rối cho bạn bằng chế độ Program Compatibility Troubleshooter. Cụ thể như sau.
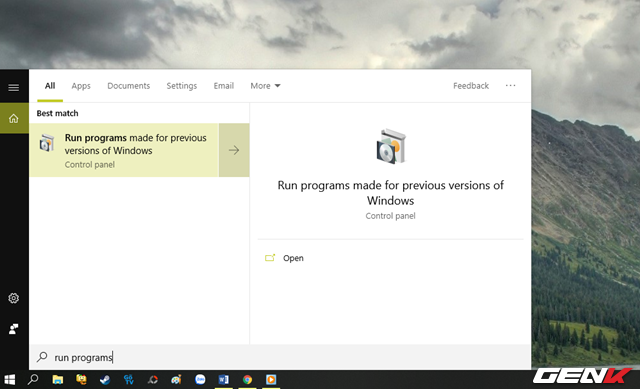
Nhập từ khóa "run programs" vào ô tìm kiếm và nhấp vào kết quả như hình.
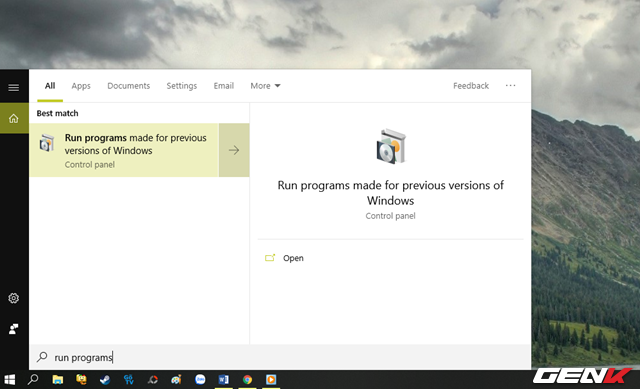
Hộp thoại Program Compatibility Troubleshooter xuất hiện, hãy nhấn Next để sang bước tiếp theo.
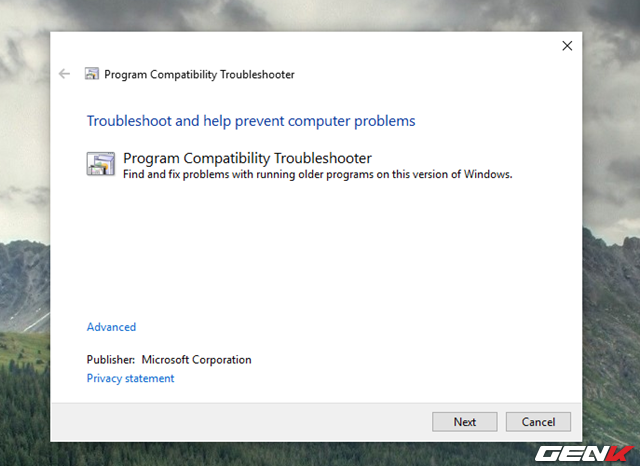
Windows sẽ tiến hành quét và hiển thị danh sách các phần mềm và game đã được cài đặt trên hệ thống. Lúc này bạn hãy nhấp chọn phần mềm hoặc tựa game mình cần và nhấn Next.
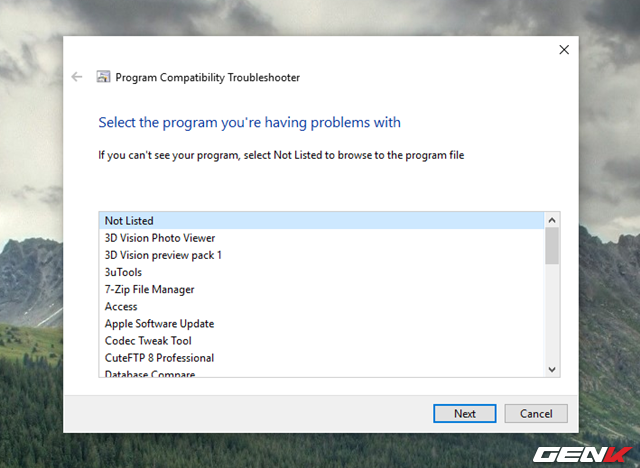
Trường hợp nếu phần mềm hoặc tựa game bạn cần không có trong danh sách, hãy nhấp vào lựa chọn Not Listed và nhấn Next.
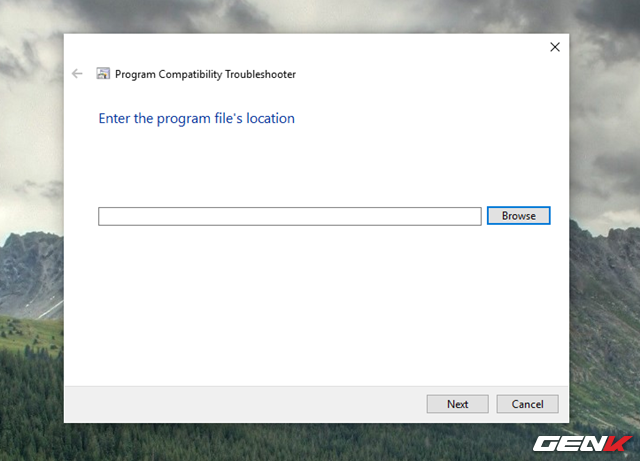
Nhấn vào Browse và điều hướng đến tập tin thực thi EXE của phần mềm hoặc tựa game bạn cần rồi nhấn Next để tiếp tục.
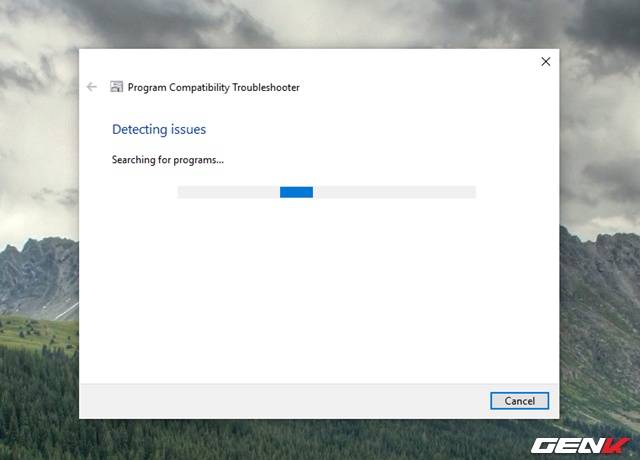
Windows sẽ tiến hành kiểm tra và thiết lập tính tương thích phù hợp để chạy phần mềm hoặc tựa game bạn chọn.
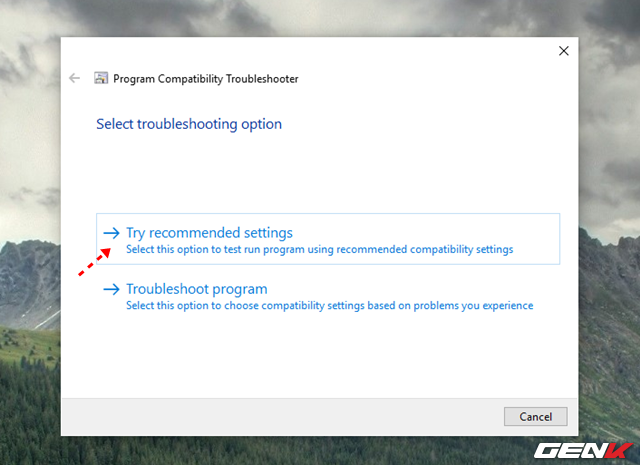
Cuối cùng, hãy nhấn Try recommended settings để áp dụng các cài đặt đã được Windows tối ưu sẳn.
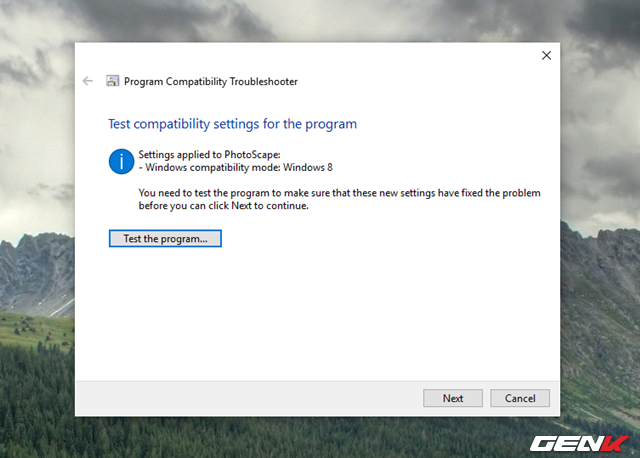
Bây giờ bạn có thể khởi chạy thử phần mềm hoặc tựa game bạn cần rồi đấy.
3. Sử dụng các cài đặt tương thích thủ công
Mặc dù Program Compatibility Troubleshooter khá hiệu quả nhưng đôi khi nó vẫn chịu thua trước một số các phần mềm hay game đã quá cũ. Trường hợp như vậy buộc bạn phải tự mình thiết lập theo hướng thủ công, cụ thể như sau.
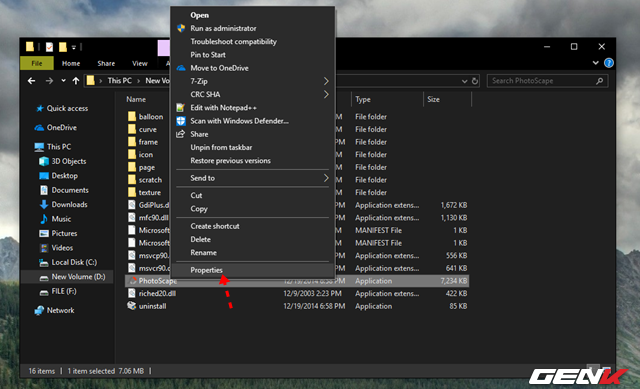
Điều hướng đến phần mềm hoặc tựa game bạn cần rồi nhấn phải chuột vào nó, chọn Properties.
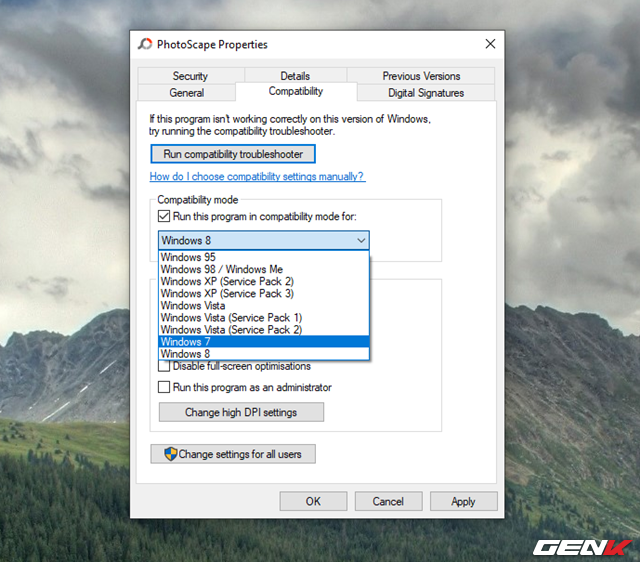
Cửa sổ Properties xuất hiện, hãy nhấp vào tab Compatibility và đánh dấu vào lựa chọn khởi chạy với chế độ tương thích hệ điều hành cũ Compatibility mode mà theo bạn thì phần mềm hoặc tựa game mình cần có thể hoạt động được.
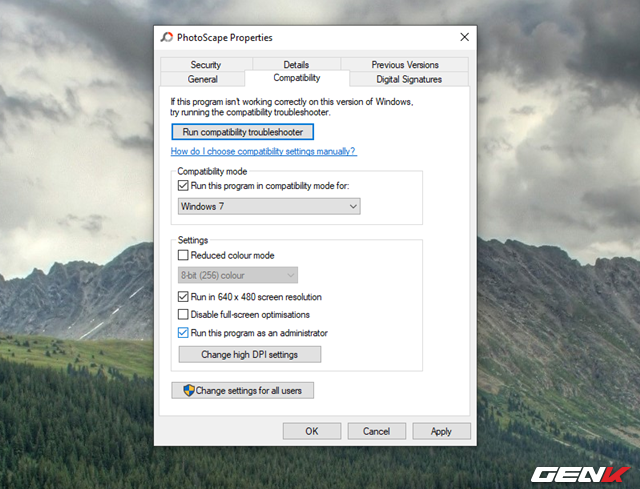
Tiếp theo bạn nên đánh dấu chọn vào lựa chọn "Run this program as an administrator" để cho phép chạy phần mềm hoặc tựa game với quyền quản trị viên. Ngoài ra, bạn cũng có thể tùy chỉnh các thiết lập về màu sắc, độ phân giải dành riêng cho phần mềm hoặc tựa game mình cần qua các lựa chọn thiết lập tương ứng ở tab Compatibility nếu muốn.
Cuối cùng, hãy nhấn Apply
4. Vô hiệu hóa chức năng kiểm tra chữ ký thực thi trình điều khiển
Thông thường các "drivers" trình điều khiển trên máy tính thường được cài đặt từ Windows Update, các thiết bị gốc, phần mềm được tải về,… phải được sự xác minh chữ ký điện tử của Microsoft. Đó là dấu hiệu bảo mật của nhà sản xuất cũng như mọi thông tin về nó. Nếu Microsoft không chứng nhận trình điều khiển, thiết bị máy tính của bạn sẽ không được chạy trên hệ thống, cũng như các phần mềm hoặc game cũng không thể hoạt động được trên hệ điều hành. Đó được gọi là "Driver Signature Enforcement".
Nếu rơi vào trường hợp tương tự, bạn có thể vô hiệu hóa Driver Signature Enforcement trên Windows 10 như sau.
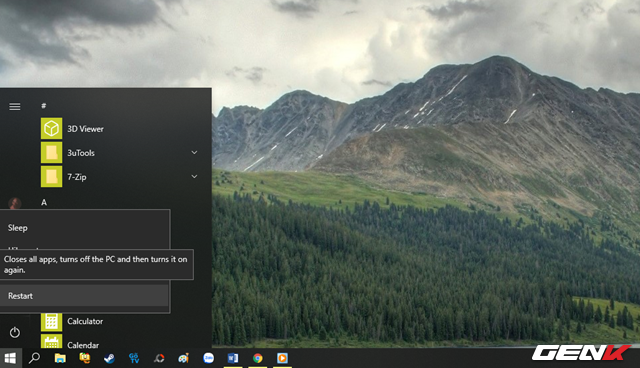
Nhấp vào nút Start để chờ Start Menu hiện ra, nhấn và giữ phím Shift trong khi nhấp chuột vào lựa chọn Restart trong menu Start.
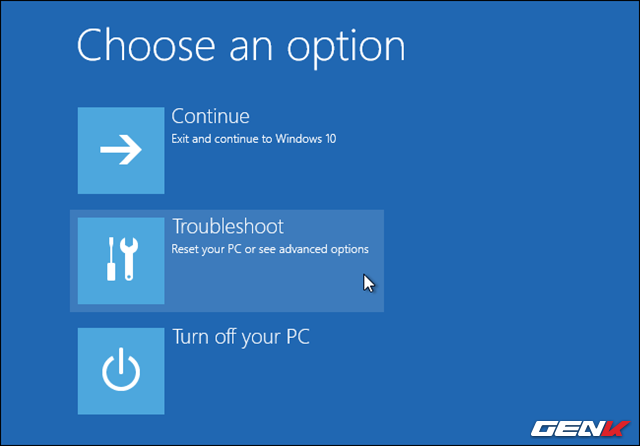
Windows 10 sẽ khởi động lại và truy cập vào menu boot của hệ điều hành, bạn hãy nhấp vào lựa chọn "Troubleshoot".

Tiếp theo, hãy lần lượt nhấp vào Advanced Options
5. Sử dụng máy ảo
Nếu các giải pháp trên không mang lại hiệu quả thì việc sử dụng máy ảo có cài hệ điều cũ tương thích với phần mềm và game bạn cần sử dụng là giải pháp tối ưu nhất.
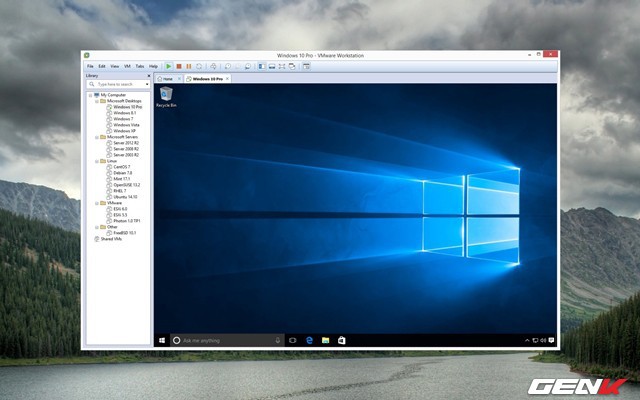
Với máy ảo, bạn có thể sử dụng Virtual Box hay VMware Player là tốt nhất, ngoài miễn phí thì đây là các lựa chọn tối ưu nhất để chạy máy ảo cho phép bạn sử dụng trực tiếp hệ điều hành cũ hơn ngay trên Windows 10. Tuy nhiên phương pháp này khá rắc rối và yêu cầu máy bạn có cấu hình tương đối để chạy máy ảo.
Trên đây là một số giải pháp giúp sử dụng các phần mềm và chơi các tựa game cũ trên Windows 10, hi vọng bài viết này sẽ có ích cho bạn.