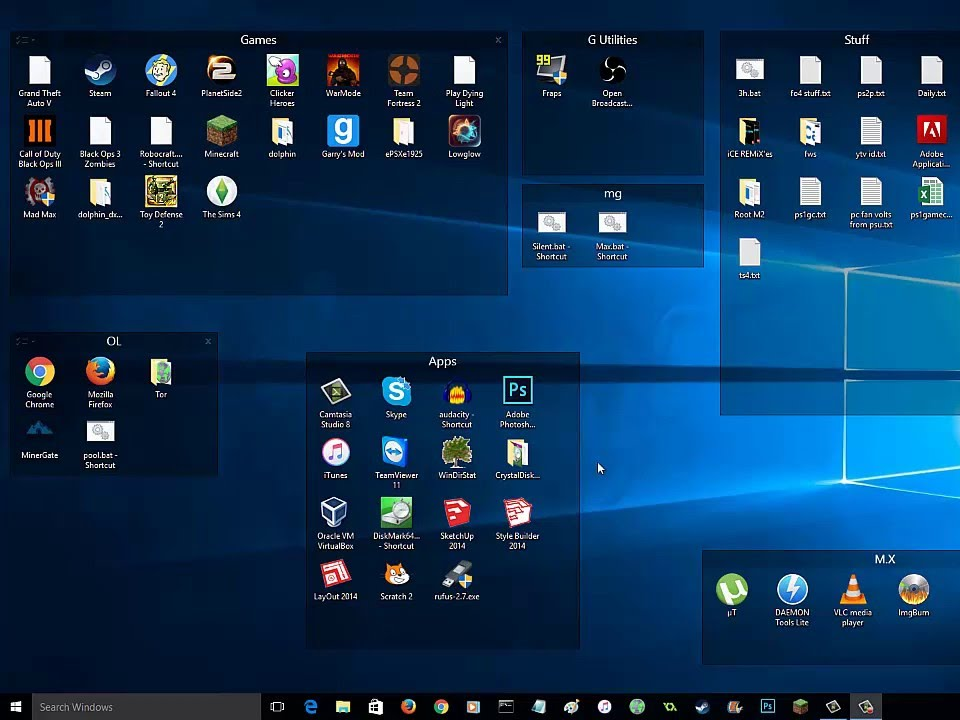Như KenhTinGame từng thông tin, trên hệ điều hành iOS 11, Apple đã mang đến người dùng iPhone/iPad thêm sự lựa chọn chuẩn hình ảnh mới với tên gọi HEIC (bao gồm định dạng HEIF cho hình ảnh và HEIV cho video), có khả năng nén hình ảnh nhằm mục đích giảm dung lượng lưu trữ lên tới 50% nhưng không làm ảnh hưởng đến chất lượng của tập tin ảnh.
Tuy nhiên, do đây là chuẩn hình ảnh mới nên đã gây ra không ít khó khăn khi người dùng mở và chuyển đổi tập tin này trên các thiết bị không phải là thiết bị của Apple, đặc biệt là máy tính chạy Windows.
Do vậy, nếu đang có một loạt các hình ảnh định dạng HEIC đang lưu trữ trên PC, bạn có thể chuyển đổi chúng sang định dạng JPG hoặc PNG phổ biến để tất cả các ứng dụng của bạn hỗ trợ nó. Sau đây là 5 cách giúp bạn nhanh chóng chuyển đổi HEIC thành JPG hoặc PNG trong Windows 10/8/7.
iMazing HEIC Converter
iMazing HEIC Converter là phần mềm miễn phí được thiết kế để người dùng dễ dàng chuyển đổi hình ảnh HEIC sang định dạng JPG hoặc PNG một cách đơn giản nhất. Cụ thể hơn, bạn chỉ cần kéo thả tập tin, thư mục chứa hình ảnh HEIC vào giao diện chính của phần mềm này để chuyển đổi chúng thành định dạng JPG hoặc PNG.
 |
HEIC Converter Free
Giống như iMazing HEIC Converter, HEIC Converter Free cũng là một phần mềm hoàn toàn miễn phí, giúp người dùng chuyển đổi hàng loạt hình ảnh định dạng HEIC thành JEPG hoặc PNG một cách nhanh chóng nhất.
Bên cạnh đó, HEIC Converter Free cũng cho phép người dùng tùy chọn chọn chất lượng hình ảnh, tùy chọn giữ/loại bỏ dữ liệu Exif trong khi chuyển đổi định dạng.
 |
CopyTrans HEIC for Windows
Không chỉ hỗ trợ chuyển đổi nhanh định dạng HEIC thành JPG/PNG, điểm mạnh của CopyTrans HEIC for Windows chính là giúp người dùng Windows 7/8 có thể xem trước (preview) hình ảnh HEIC mà không cần phải chuyển đổi chúng.
Theo đó, khi nhấn phải chuột phải vào hình ảnh định dạng HEIC, trong trình đơn ngữ cảnh vưa xuất hiện, bạn có thể chọn Preview để xem trước hình ảnh này, hoặc chọn Convert to JPEG with CopyTran để chuyển đổi lập tức HEIC thành JPG. Hình ảnh sau khi chuyển đổi sẽ được hiển thị cùng vị trí với hình ảnh gốc.
 |
Sử dụng công cụ chuyển đổi mặc định trên iOS
Theo đó, trên iPhone, bạn hãy truy cập Settings . Tại mục Transfer to Mac or PC, bạn hãy chọn tiếp Automatic để tự động chuyển đổi hình ảnh định dạng HEIC thành JPG khi truyền tải dữ liệu qua PC bằng cổng USB.
 |
Đính kèm tập tin HEIC vào mail
Nếu không có quá nhiều hình ảnh HEIC hoặc không muốn thực hiện nhiều thao tác phức tạp, bạn có thể chuyển chúng thông qua email dưới dạng tệp đính kèm để tự động chuyển đổi sang JPG.