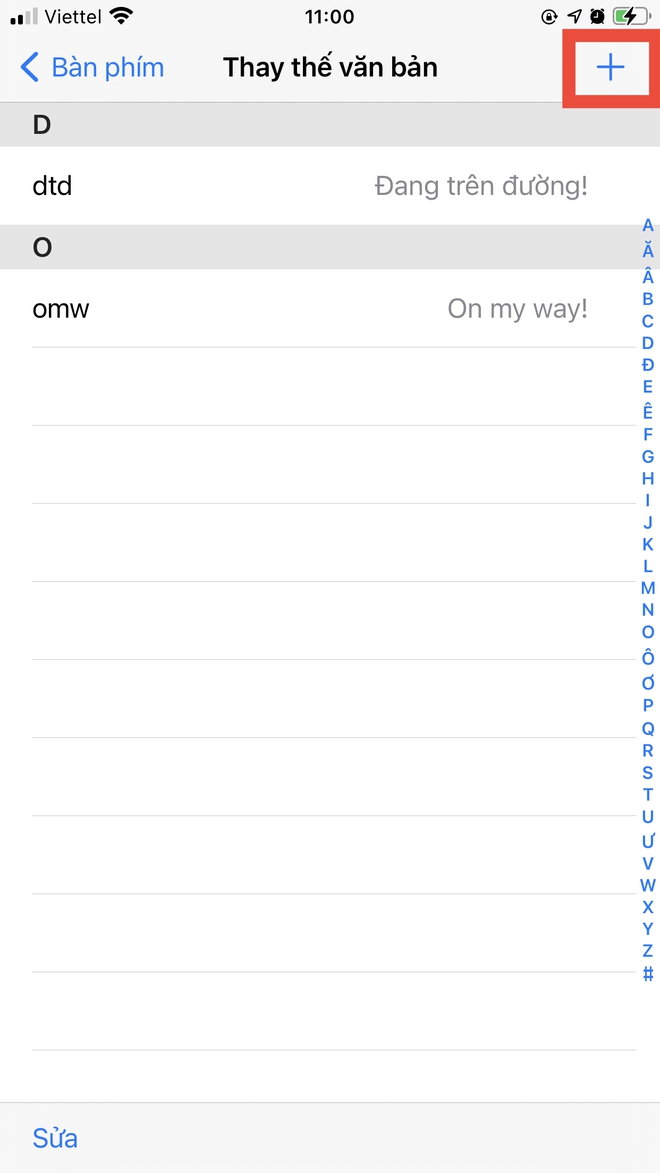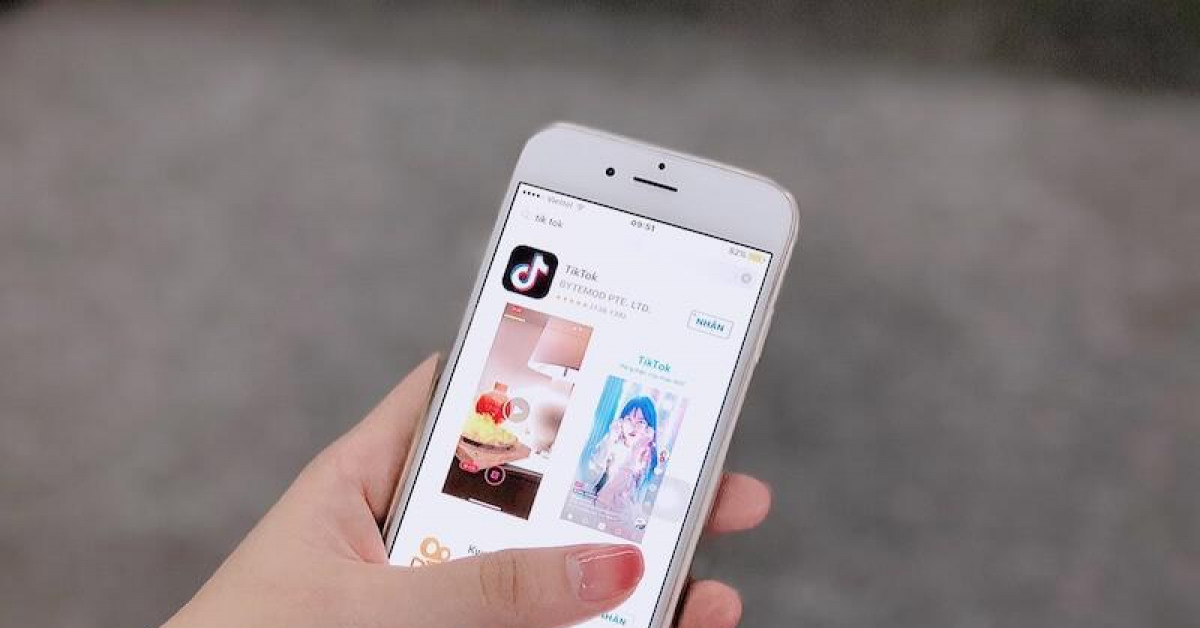Bàn phím là một ví dụ, có rất nhiều cài đặt hay ho xung quanh thứ mà chúng ta tương tác gần như hằng ngày mà được Apple thêm vào, nhưng lại giấu kín như bưng. Để kích hoạt chúng, đầu tiên bạn cần truy cập vào vào phần cài đặt bàn phím theo thứ tự:
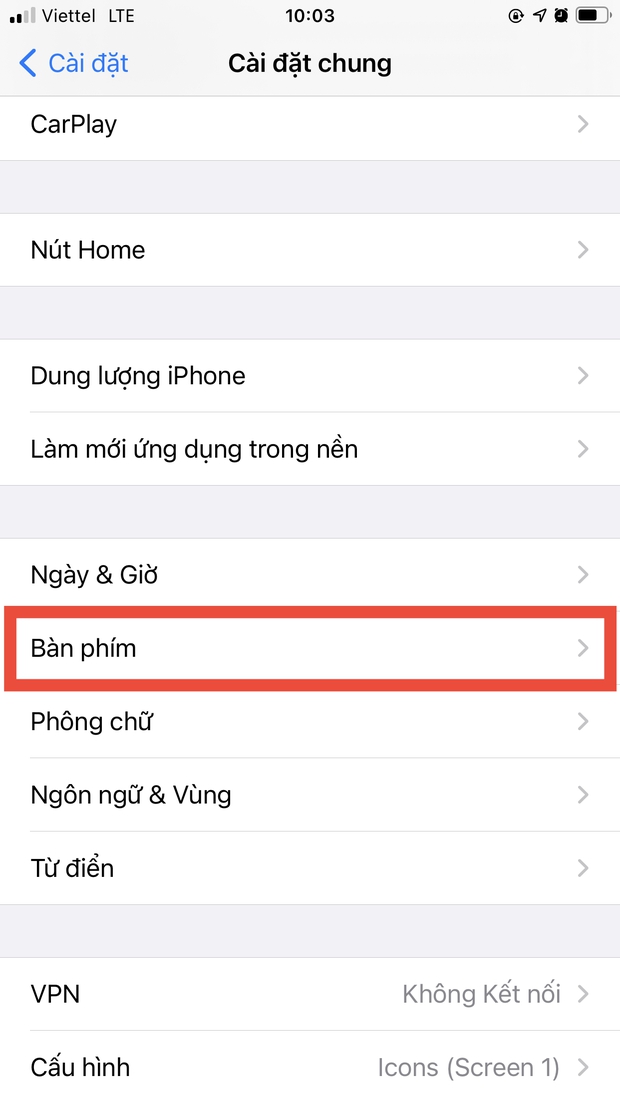
Cài đặt
Dự đoán từ
Đây là một cài đặt mà mình cực kỳ yêu thích. Khi bật, Dự đoán sẽ hiển thị từ được hệ thống cho là phù hợp để bạn có thể hoàn thành tin nhắn người dùng đang gõ. Tuy nhiên, khi mới kích hoạt, những từ được hệ thống gợi ý cho bạn sẽ hơi "ngu si" một chút. Nhưng iOS là một hệ thống vô cùng tiên tiến, nó sẽ họ thói quen gõ của bạn, từ đó dần dần sẽ đưa ra những tiên đoán với độ chính xác đến đến khó tin, kể cả khi đó là tiếng lóng hay là kiểu gõ "teen code" đặc trưng của Gen Z.
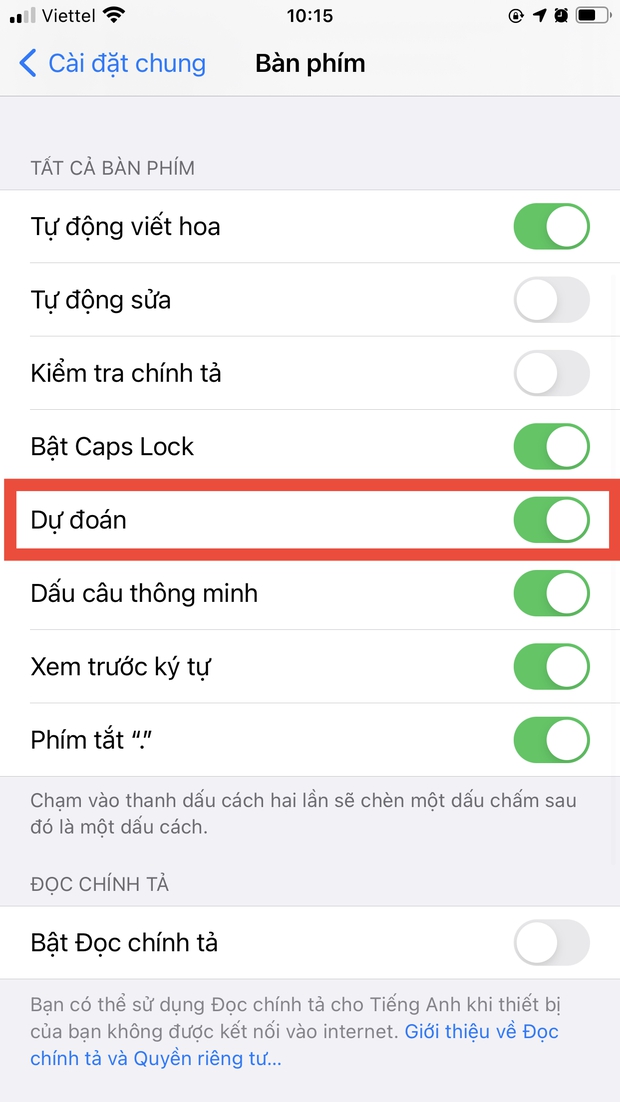
Tính năng "Dự đoán" có khả năng học hỏi và sẽ gợi ý ngày càng chính xác hơn
Đây là cài đặt hỗ trợ đắc lực nhất cho mình trong những màn đấu khẩu nảy lửa trên mạng xã hội. Với Dự đoán từ, thay vì bạn phải thực hiện thao tác gõ tới 4-5 lần để hoàn thành một từ, bạn sẽ chỉ phải "thi triển" một lần mà thôi.
Thay thế văn bản
Tính năng Thay thế văn bản, hay ngắn gọn hơn là Gõ tắt sẽ đưa tốc độ gõ của bạn lên một tầm cao mới. Vốn không phải là cái gì đó quá mới, nhưng cùng với sự tồn tại lâu dài của mình trên các công cụ nhập liệu, tính năng đã chứng minh được giá trị thực tiễn của nó.
Demo tính năng "Gõ tắt"
Gõ tắt hoạt động như sau. Thay vì phải gõ hẳn nội dung để gửi đi là: "Đang đi nè", thì người dùng chúng ta chỉ cần gõ: "ddn" và nhấn dấu cách. Do đã được lưu lại từ trước, cụm "ddn" sẽ lập tức được thay thế bằng "Đang đi nè".
Người dùng cũng có thể thoải mái lưu các cụm gõ tắt bên trong mục Cài đặt bàn phím, miễn là bạn nhớ hết chúng. Thêm cụm gõ tắt bằng cách nhấn vào dấu "+" bên trong mục Thay thế văn bản.
Undo
Undo hay cụm phím tắt Ctrl + Z thần thánh trên máy tính Windows thực tế cũng đã tồn tại trên iOS từ rất lâu. Để xóa nhanh nội dung vừa nhập, bạn chỉ cần lướt 3 ngón tay sang trái và làm ngược lại để khôi phục những gì đã xoá.
Demo tính năng "Undo"
Di chuyển con trỏ hiệu quả hơn
iPhone là một thiết bị di động, vì vậy màn hình của chúng thường không được rộng rãi để người dùng có thể thao tác với con trỏ. Nếu muốn thêm một từ vào giữa câu, bạn chỉ cần đơn giản là nhấp vào nơi cần đưa con trỏ đến, phải chứ? Nó đâu hề đơn giản như vậy, thao tác này cực kỳ không hiệu quả và thiếu chính xác.
Để đưa con trỏ nhập liệu về đúng điểm mong muốn, hãy thử thao tác sau.
Di chuyển con trỏ hiệu quả hơn
Nếu bạn đang dùng những thiết bị có 3D Touch, đè mạnh ngón tay xuống màn hình, lúc này phần bàn phím của bạn sẽ trở thành một chiếc trackpad, thế là tha hồ di chuyển con trỏ đến vị trí mong muốn rồi.
Còn nếu sử dụng những chiếc iPhone đời sau này, khác một chút, bạn nhấn và giữ vào phần phím cách và thao tác tương tự như trên.
Chuyển đổi nhanh giữa bàn phím số và chữ
Phím chuyển đổi giữa bàn phím số và chữ thì quá quen rồi phải không? Nhưng bạn có biết sau khi nhập một dãy số và ký hiệu sau đó "nhấn nhẹ" phím cách thì iPhone của bạn sẽ tự động chuyển về bàn phím chữ không?
Chuyển đổi nhanh giữa bàn phím số và chữ
Hi vọng 5 mẹo kể trên sẽ giúp bạn giành lợi thế trong những trận "battle" trên không gian ảo.
Ảnh: Internet