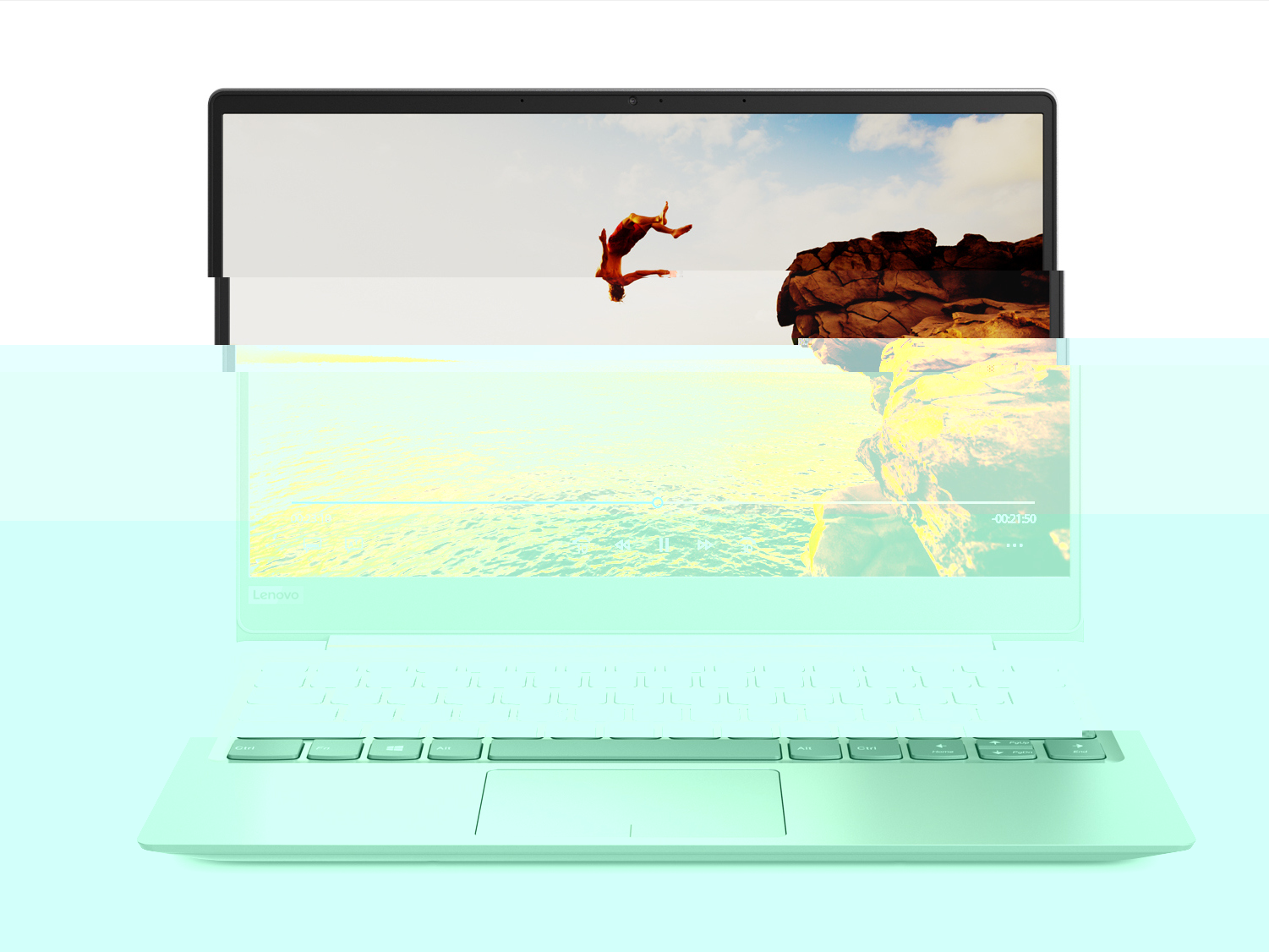Có thể khẳng định, với màn hình thứ 2 bên cạnh, dân văn phòng có thể thao tác, xử lý công việc của mình trên máy tính một cách dễ dàng trên nhiều giao diện ứng dụng cùng lúc, qua đó giúp cải thiện năng xuất làm việc và đạt được hiệu quả cao nhất.
Đó là với những người “ngồi một chỗ”, còn nếu là người thường xuyên di chuyển thì chắc chắn rằng bạn sẽ không thể mang theo một cái màn hình thứ 2 dành cho laptop chạy Windows hoặc Macbook. Lẽ dĩ nhiên vì nó quá cồng kềnh và yêu cầu phải cấp nguồn để hoạt động nên rất rườm rà.
Và những lúc thế này, thiết bị di động như table hoặc smartphone có thể thay thế cho màn hình phụ với sự trợ giúp một số ứng dụng, phần mềm từ hảng thứ ba, đơn cử là ứng dụng mang tên iDisplay.
iDisplay có cách thức hoạt động tương tự một màn hình phụ thông dụng, nhưng sẽ kết nối với laptop qua mạng Wi-Fi hoặc qua cáp USB. Một khi đã kết nối, iDisplay sẽ mở rộng giao diện màn hình của máy tính, giúp người dùng dễ dàng thao tác hơn.
Mặc dù là một ứng dụng trả phí (khoảng 400.000 đồng), tuy nhiên lợi ích mà iDisplay mang đến cho người dùng chắc chắn sẽ rất thiết thực.
 |
| Mở rộng màn hình bằng thiết bị di động với ứng dụng iDisplay. |
Cài đặt iDisplay trên thiết bị di động và máy tính
Trước hết, bạn cần phải cài đặt ứng dụng iDisplay cả 2 thiết bị. Đối với thiết bị di động, bạn có thể truy cập tại đây nếu dùng máy Android và tại đây cho máy iOS.
Đối với máy tính (gồm Windows và MacOS), bạn hãy truy cập vào trang chủ của ứng dụng này với đường dẫn: http://getidisplay.com/
Sau khi tải về, tùy thuộc vào phiên bản Windows mà giao diện cài đặt sẽ có sự khác biệt đôi chút.
Lưu ý, trong giao diện trình cài đặt, hãy đánh dấu chọn vào mục Run iDisplay when Windows Starts up để ứng dụng này luôn trong trạng thái sẵn sàng hoạt động mỗi khi khởi động máy tính.
Một khi quá trình cài đặt kết thúc, bạn cũng cần phải khởi động lại máy tính để hệ điều hành áp dụng các thay đổi.
Ngoài ra, nếu sử dụng hệ điều hành Windows, bạn cũng cần phải vô hiệu hóa Firewall để cho phép iDisplay nhận diện thiết bị di động bên ngoài.
Kết nối thiết bị di động với máy tính
Sau khi iDisplay trên Windows đã hoạt động, bạn tiếp tục khởi chạy iDisplay trên thiết bị di động của mình. Đến đây, bạn sẽ không cần thực hiện bất kỳ thao tác cài đặt gì cả, chỉ cần chờ trong giây lát để ứng dụng này tìm kiếm, kết nối với phiên bản trên máy tính.
Một khi tìm thấy, iDisplay sẽ hiển thị tên máy tính ngay trên giao diện chính của ứng dụng này, hãy nhấn chọn để cho phép 2 thiết bị này “ghép đôi”.
 |
| iDisplay hiển thị tên máy tính có thể kết nối. |
Bên cạnh đó, bạn cũng có thể nhấn chọn Always allow trong hộp thoại dạng pop-up vừa xuất hiện trên máy tính để bỏ qua thông báo này mỗi khi tiến hành kết nối iDisplay giữa 2 thiết bị.
 |
Như đã nhắc đến ở phần trên, iDisplay có thể hoạt động trên cả Wi-Fi và cáp USB. Do đó bạn hoàn toàn có thể linh hoạt thay đổi cách thức kết nối để sử dụng ứng dụng này một cách hiệu quả nhất.
Thiết lập màn hình
Tương tự việc sử dụng đa màn hình truyền trống, bạn cũng nhấn phải chuột vào màn hình Dekstop trên PC, sau đó chọn Display Settings.
Tại đây, tùy thuộc vào phiên bản Windows mà giao diện Display Settings sẽ tương đối khác biệt, tuy nhiên cách thức thực hiện đểu giống nhau. Bạn có thể thay đổi vị trí của màn hình mở rộng bằng smartphone qua trái hoặc qua phải tùy theo ý muốn của mình.
 |
| Tùy chỉnh hiển thị trên PC |
Để hủy kết nối, trên thiết bị di dộng, bạn hãy nhấn vào nút màu xanh ở góc dưới bên phải (nút này không thể nhấn bằng chuột). Lúc này, bạn tiếp tục nhấn nút Disconnect ở trình đơn bên trải vừa xuất hiện, smartphone sẽ thoát giao diện ứng dụng iDisplay và trở về giao diện mặc định của smartphone.
Cũng tại trình đơn này, nếu nhấn vào tùy chọn Show window, bạn sẽ được cung cấp một danh sách các ứng dụng, phần mềm đã chạy trước đó trên Windows. Bên cạnh đó, bạn cũng có thể khởi chạy một ứng dụng bất kỳ trong danh sách này bằng cách nhấn nút Start Application ở góc trên bên phải.
Cuối cùng, nếu truy cập vào trình đơn Settings, bạn có thể thay đổi độ phân giải của iDisplay trên thiết bị di động.