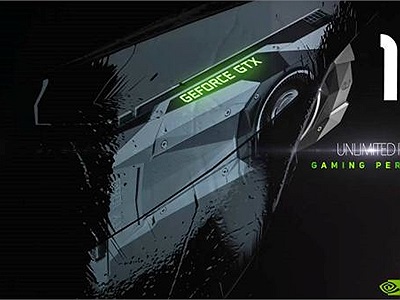Thẻ tab cho mọi của sổ ứng dụng đang mở
Tính năng Set có lẽ là một trong những sự thay đổi lớn nhất trên Redstone 5. Theo đó, tất cả cửa sổ trên màn hình desktop giờ đây sẽ có một thanh Tab, người dùng có thể kết hợp các thẻ tab từ mọi cửa sổ ứng dụng khác nhau vào cùng một giao diện cửa sổ.
 |
Theo đó, Set có thể hoạt động trên mọi giao diện ứng dụng truyền thống, giao diện UWP, hay thậm chí là các ứng dụng Microsoft Office như Word, Excel, and PowerPoint.
Lấy ví dụ, bạn có thể “gộp chung” cửa sổ bao gồm: một giao diện soạn thảo Microsoft Word, trình duyệt Microsoft Edge và giao diện File Explorer. Bên cạnh đó, bạn có thể kéo thả, hoặc sử dụng phím tắt như Ctrl + Windows + Tab, để thay đổi vị trí các tab này.
Tuy nhiên, một số ứng dụng có thanh tiêu đề tùy chỉnh riêng sẽ không hỗ trợ Set, chẳng hạn như Google Chrome, Mozilla Firefox, iTunes, and Steam.
Giao diện Alt+Tab đã trở lại
Nếu như bản cập nhật Windows 10 số hiệu 1803 đã biến giao diện Alt+Tab thành dạng Timeline, thì giờ đây Microsoft đã mang Alt+Tab trở lại.
Bên cạnh đó, tính năng Set hay thậm chí là thẻ trình duyệt Microsoft Edge cũng sẽ xuất hiện bên cạnh các cửa sổ đang mở khi người dùng nhấn tổ hợp phím Alt+Tab.
Hơn nữa, bạn cũng có thể tùy chỉnh thao tác Alt + Tab trở về đúng “bản chất” nếu muốn phím tắt này chỉ hiển thị các cửa sổ chính khi nhấn.
 |
Lịch sử bộ nhớ tạm, có thể đồng bộ với các thiết bị khác
Redstone 5 cũng tích hợp một số tính năng mới dành cho bộ nhớ tạm clipboard, đáng chú ý nhất chính là danh sách những thứ đã được người dùng sao chép vào bộ nhớ tạm – hay còn gọi là Clipboard History. Đây là được xem là tính năng cực kỳ hữu ích cho những ai thường xuyên phải sao chép số liệu giữa 2 văn bản khác nhau.
Theo đó, bạn có thể truy cập vào Clipboard History thông qua phím tắt Windows + V. Lúc này, một hộp thoại dạng pop-up sẽ xuất hiện, cho phép bạn chọn những thứ đã lưu vào bộ nhớ tạm trước đó.
 |
Bên cạnh đó, bạn có thể tùy chọn đồng bộ hóa lịch sử clipboard này giữa các thiết bị của mình bằng cách nhấn vào biểu tượng hình đám mây trong hộp thoại Clipboard History. Tuy nhiên, bạn cũng cần nên cân nhắc để hạn chế việc đồng bộ hóa các dữ liệu nhạy cảm như mật khẩu và số thẻ tín dụng.
“Phủ đen” File Explorer
Trước đây, có khá nhiều hướng dẫn để người dùng có thể tự mình tùy biến giao diện File Explorer trở thành tông đen khá đẹp mắt. Nhưng nay, Microsoft đã chính thức cung cấp tùy chọn Dark theme, cho phép người dùng dễ dàng “phủ đen” File Explorer mà không cần thao tác rườm rà.
Theo đó, bạn có thể kích hoạt giao diện này bằng cách truy cập Settings .
Bên cạnh đó, Microsoft cũng tích hợp Dark theme cho các trình đơn ngữ cảnh File Explorer, bao gồm trình ngữ cảnh khi bạn bấm chuột phải vào màn hình nền, cửa sổ Open hay thậm chí là hộp thoại Save.
 |
Xem trước khi tìm kiếm trên Start Menu
Thanh tìm kiếm trên Start Menu, hay còn được biết đến là tính năng tìm kiếm Cortana, giờ đây được tích hợp khu vực xem trước (Preview). Khi bạn bắt đầu nhập từ khóa tìm kiếm, Windows sẽ hiển thị vùng Preview với nhiều thông tin liên quan đến từ khóa cần tìm kiếm.
Tiện ích Screenshot màn hình mới
Windows 10 giờ đây sẽ có một tiện ích screen clipping tool mới, bạn có thể sử dụng tiện ích này để chụp một khu vực nhất định trên màn hình, một cửa sổ hoặc toàn bộ màn hình desktop. Bên cạnh đó, sau khi đã chụp ảnh màn hình, công cụ screen clipping tool mới cho phép bạn vẽ trên đó, thêm chú thích, đánh dấu,…
Hơn nữa, tiện ích này còn được tích hợp phím tắt Windows + Shift + S để bạn có thể nhanh chóng khởi chạy khi cần. Bạn cũng có thể truy cập Settings để tùy chỉnh tiện ích này xuất hiện mỗi khi nhấn phím Print Screen.
 |
Nhiều tính năng và thay đổi hữu ích khác
Như thường lệ, bên cạnh những thay đổi lớn, Microsoft tiếp tục thực hiện một số thay đổi nhỏ hơn, cải thiện và sửa lỗi cho Windows 10. Dưới đây là một số điều thú vị nhất:
Tùy chỉnh âm thanh: trong giao diện Settings , tùy chọn Device properties sẽ cho phép người dùng thay đổi tên thiết bị âm thanh và lựa chọn âm thanh theo không gian
Hỗ trợ tùy biến tập tin HEIF: Giờ đây, người dùng có thể xoay chiều hình ảnh chuẩn HEIF và chỉnh sửa metadata của chúng ngay trên File Explorer sau khi cài đặt trình hỗ trợ HEIF trên Windows Store. Cụ thể hơn, bạn chỉ cần nhấn phải chuột vào hình ảnh và chọn “Rotate right” hoặc “Rotate left” để xoay chiều, hoặc chọn Properties
Cải thiện bảo mật cho Windows: Ứng dụng Windows Defender Security Center sẽ được đặt tên là Windows Security và cải tiến khả năng bảo vệ hệ thống.
“Safe Remove” cho GPU gắn ngoài: Windows giờ đây sẽ hỗ trợ tính năng “safe remove experience” cho GPU gắn ngoài thông qua Thunderbolt 3. Bên cạnh đó, tùy chọn “Safely Remove Hardware and Eject Media” không chỉ dành cho ổ đĩa, USB mà còn hiển thị cả phần cứng xử lý đồ họa gắn ngoài. Người dùng chỉ cần chọn GPU mình muốn tắt an toàn. Lúc này, nếu bất kỳ ứng dụng nào hiện đang sử dụng GPU và không thể tắt an toàn, bạn sẽ nhận được thông báo ứng dụng cần đóng trước khi “Safe Remove”— giống như khi tháo ổ USB một cách an toàn.
Và một số tính năng khác.