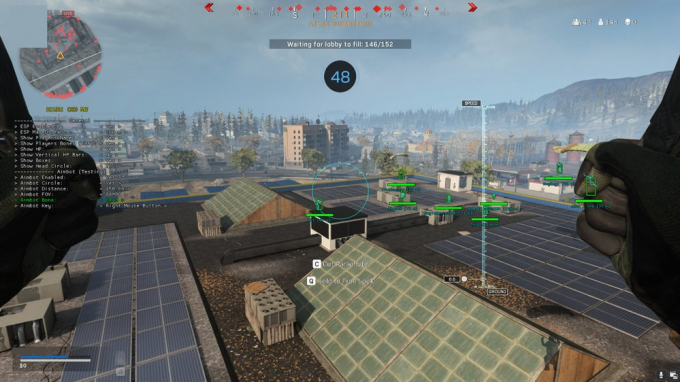Nếu như bạn cảm thấy máy tính của mình bắt đầu có dấu hiệu chậm chạp, giật lag, hay phải mất tới mấy chục giây để mở một ứng dụng hay thực hiện một tác vụ đơn giản nào đó thì có lẽ đã đến lúc các bạn nên "pha tí dầu nhớt" để máy tính có thể làm việc trơn tru hơn. Và 8 cách sau đây dù cơ bản nhưng vẫn đủ xịn sò để các bạn có thể tăng tốc Windows 10 của mình.
Nếu như bạn cảm thấy máy tính của mình bắt đầu có dấu hiệu chậm chạp, giật lag, hay phải mất tới mấy chục giây để mở một ứng dụng hay thực hiện một tác vụ đơn giản nào đó thì có lẽ đã đến lúc các bạn nên "pha tí dầu nhớt" để máy tính có thể làm việc trơn tru hơn. Và 8 cách sau đây sẽ là loại dầu nhớt dù cơ bản nhưng vẫn đủ xịn sò để các bạn có thể tăng tốc Windows 10 của mình.
GVN 360 tụi mình sẽ sắp xếp các cách theo thứ tự ưu tiên, các bạn có thể thực hiện theo thứ tự để xem tình trạng máy chạy chậm có được giải quyết hay không nhé.
Cách 1: Restart máy (đơn giản mà hiệu quả)
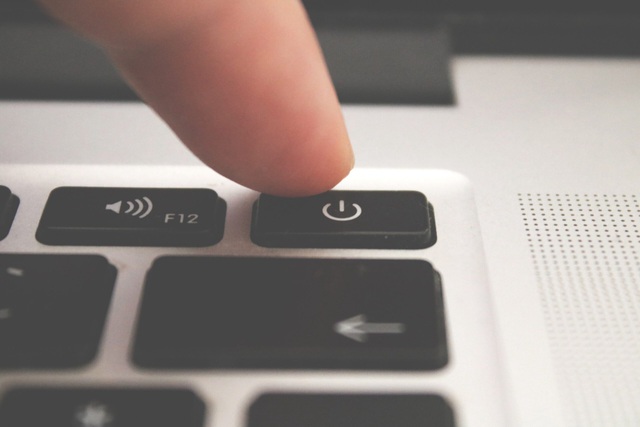
Bạn sẽ bất ngờ khi biết rằng có rất nhiều người chưa bao giờ tắt máy tính của mình hàng tháng trời. Đúng rồi đấy, các bạn không nghe nhầm đâu, là hàng tháng trời đấy. Đơn giản là bởi vì họ thường sẽ để máy tính của mình ở chế độ Sleep hoặc chế độ sử dụng pin thấp để mỗi khi cần có thể khởi động máy lên nhanh mà các file vẫn còn hiện trên desktop.

Đương nhiên, hành động này sẽ khiến cho máy bị chạy chậm lại bởi vì các tác vụ chạy ngầm vẫn liên tục hoạt động. Chính vì thế, khi bạn gặp hiện tượng máy chạy chậm hay một file tốn rất nhiều thời gian để có thể hoạt động lại như bình thường thì cách tốt nhất là bạn nên restart lại máy.
Cách 2: Kiểm tra cập nhật Windows 10
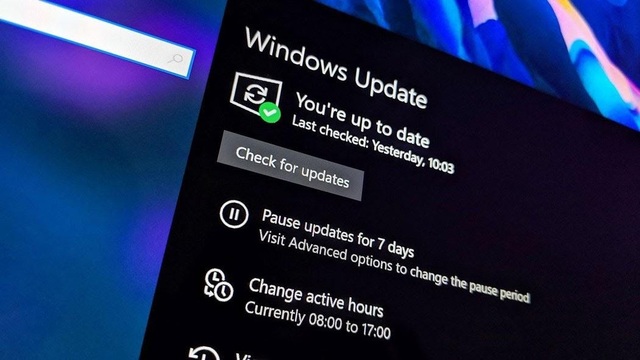
Có thể cập nhật Windows liên tục sẽ khiến bạn khó chịu, tuy nhiên Microsoft yêu cầu bạn cập nhật là có lý do cả. Có thể phiên bản Windows 10 hiện tại mà bạn sử dụng đang gặp vấn đề nên Windows 10 mới bắt bạn cập nhật để cài đặt các bản vá lỗi nhằm khắc phục vấn đề khiến máy chạy chậm.
Bước 1: Bấm Windows + I để mở Settings, sau đó chọn Update & Security.
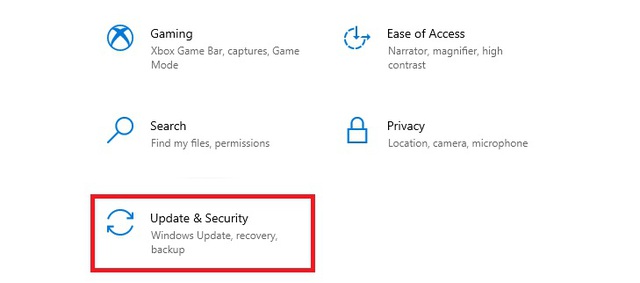
Bước 2: Chọn Check for updates để Windows 10 tự động kiểm tra và cập nhật cho bạn. Nếu Windows 10 ghi rằng "You're up to date" nghĩa là máy tính của bạn đang sử dụng phiên bản Windows mới nhất rồi.
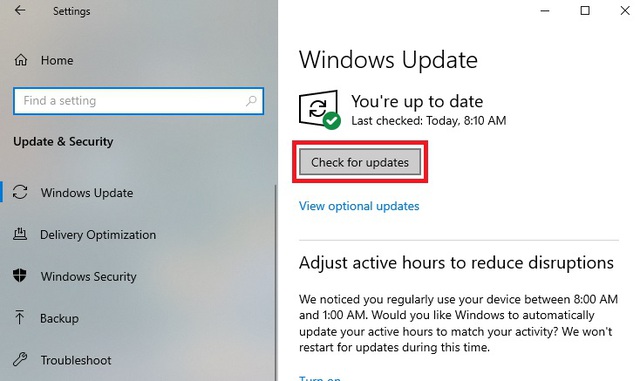
Cách 3: Tắt các ứng dụng khởi động cùng Windows
Nếu như gặp hiện tượng máy tính khởi động chậm mỗi khi bật máy lên thì có khả năng bạn đang có quá nhiều ứng dụng khởi động cùng hệ điều hành. Các ứng dụng này có thể là của bên thứ 3 được tải về và chúng tự động cấp quyền cho phép khởi động cùng Windows mà bạn không hề hay biết. Hãy áp dụng các cách dưới đây để tắt chúng đi nhé.
Bước 1: Bạn bấm Ctrl + Shift + Esc để mở Task Manager. Sau đó, chọn mục Start up.
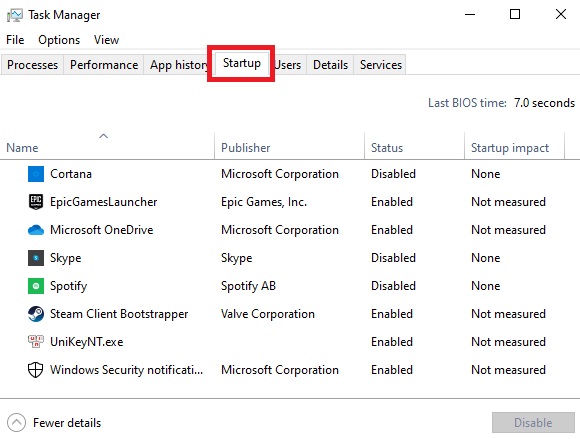
Bước 2: Tại đây, bạn click chuột phải và chọn Disable các ứng dụng nào mà bạn không muốn chúng khởi động cùng Windows.
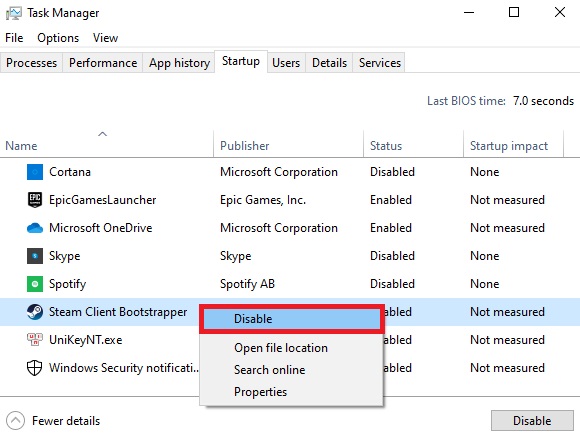
Cách 4: Dọn dẹp ổ cứng
Bước 1: Bạn mở Start Menu lên gõ Disk Cleanup rồi Enter.
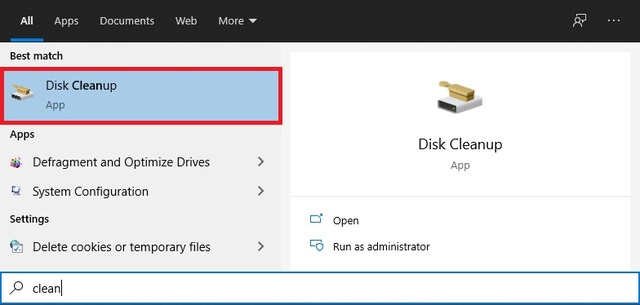
Bước 2: Chọn ổ đĩa mà bạn muốn dọn dẹp.
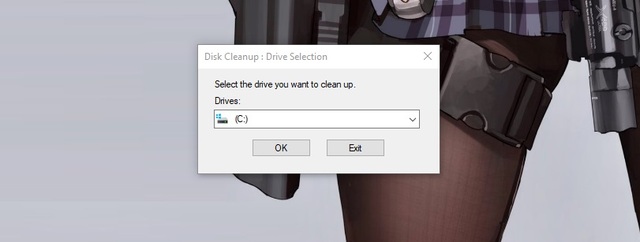
Bước 3: Chọn vào các loại file mà bạn muốn dọn dẹp rồi chọn Clean up system file để bắt đầu quá trình dọn.
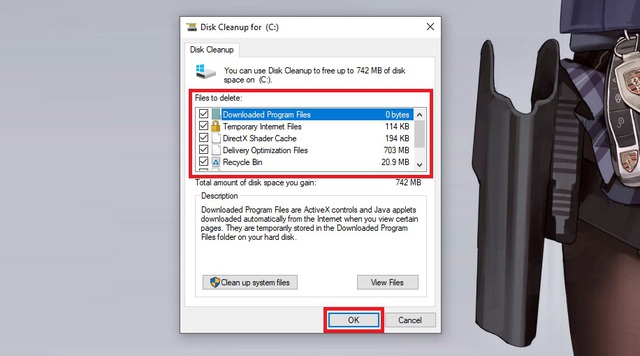
Cách 5: Gỡ cài đặt các ứng dụng không cần thiết
Ngoại trừ các ứng dụng mà bạn tải thêm về nhưng không dùng nữa thì các bộ PC hay laptop mới mua về thường sẽ có thêm các ứng dụng được cài sẵn trong máy. Các ứng dụng này thường được gọi là "bloatware" hay hiểu đơn giản là các ứng dụng thừa và chúng hoàn toàn có thể khiến cho máy của bạn chạy chậm đi. Sau đây là cách để bạn gỡ bỏ chúng.
Bước 1: Mở Start Menu lên gõ Control Panel rồi Enter.
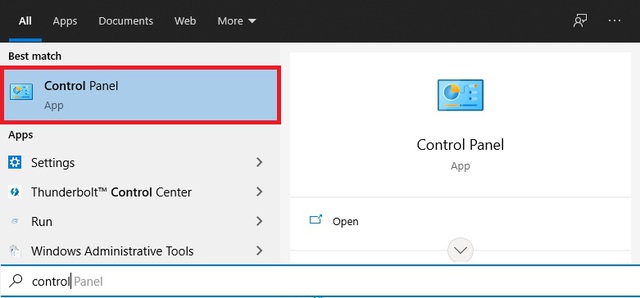
Bước 2: Chọn mục Uninstall a program.
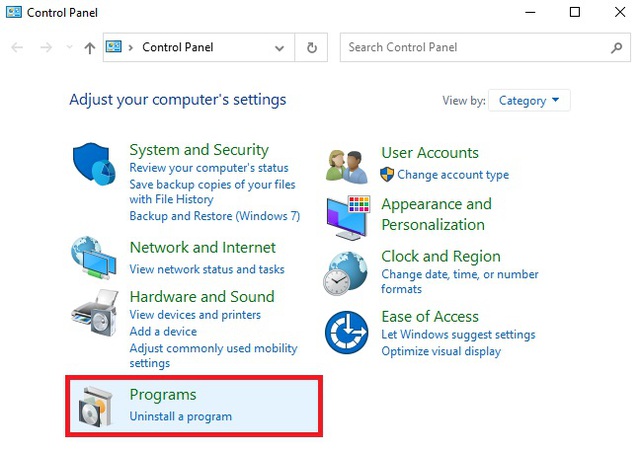
Bước 3: Chọn mục Program and Features.
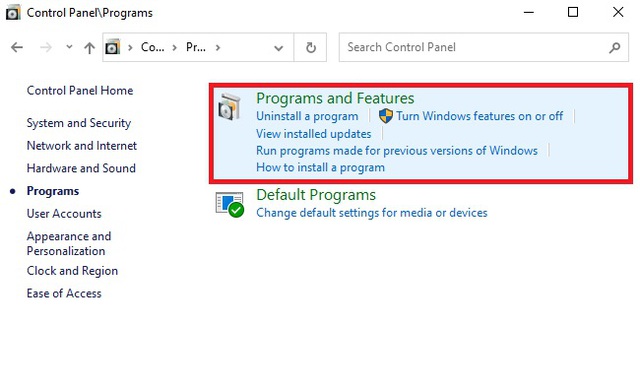
Bước 4: Tại đây, Control Panel sẽ hiển thị các ứng dụng đã được cài đặt vào máy. Bây giờ, bạn bắt đầu gỡ bỏ các ứng dụng không cần thiết bằng cách click chuột phải vào nó rồi chọn Uninstall.
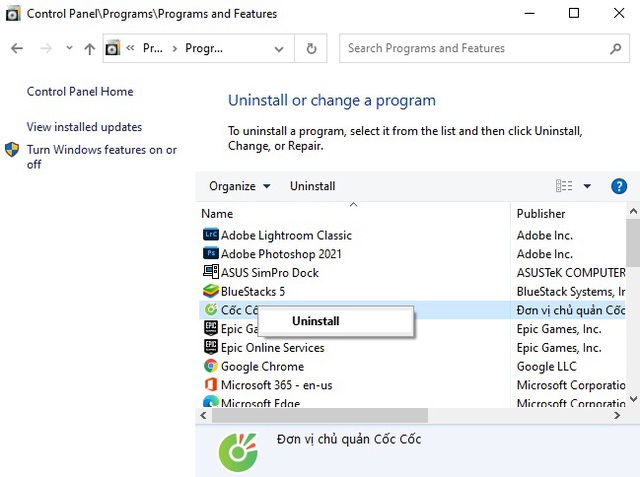
Cách 6: Tắt các hiệu ứng dư thừa
Windows 10 tích hợp rất nhiều các hiệu ứng hình ảnh để giúp cho giao diện trông đẹp mắt hơn. Tuy nhiên, các hiệu ứng này đôi khi sẽ gây ra hiện tượng máy phản ứng chậm khi bạn mở một ứng dụng, hay sử dụng một tính năng gì đó của Windows 10 mà có tích hợp hiệu ứng trong suốt hoặc chuyển động animation. Chính vì thế, nếu các bạn không thích các giao diện hình "màu mè" thì có thể tắt các hiệu ứng này đi để cho Window 10 chạy mượt hơn.
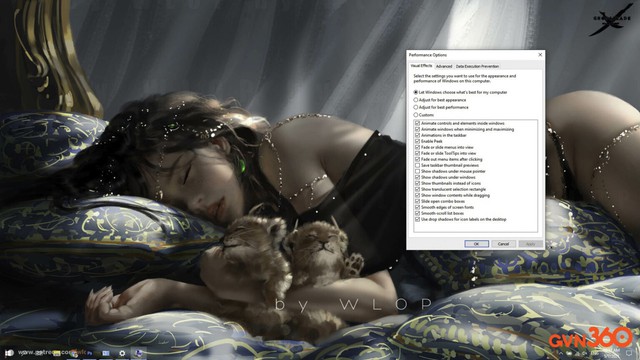
Cách 7: Quét máy tính tìm malware
Cũng không loại trừ khả năng máy tính của bạn đang bị nhiễm phần mềm độc hại (malware), khiến mọi thứ hoạt động chậm hơn bình thường. Chính vì thế, bạn nên chủ động quét máy tính bằng phần mềm chuyên dụng, hoặc giải pháp tiện hơn là sử dụng luôn Windows Defender có sẵn trong máy để xem có đang bị nhiễm phần mềm độc hại hay không.
Bước 1: Bạn bấm Windows + I để mở Settings, sau đó chọn mục Update & Security.

Bước 2: Bạn chọn mục Windows Security ở phía bên trái rồi chọn Virus & threat protection. Sau đó chọn Quick Scan rồi cứ cho nó tự động quét. Nếu phát hiện ra phần mềm độc hại thì bạn cứ làm theo hướng dẫn của Windows Defender để xử lý nhé.
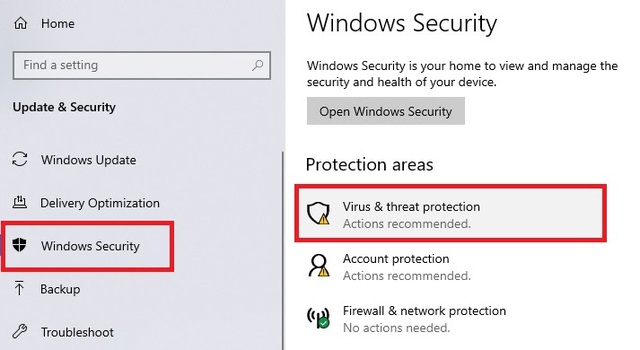
Cách 8: Nâng cấp lên SSD

Nếu như PC hay laptop của bạn vẫn còn đang sử dụng các ổ cứng HDD truyền thống thì có lẽ bạn nên cân nhắc nâng cấp lên các ổ cứng SSD để có tốc độ load dữ liệu, cũng như là tốc độ khởi động máy và tắt máy nhanh hơn rất nhiều. Mặc dù có thể giá cả của một chiếc SSD có phần hơi cao, rơi vào khoảng đâu đó 650.000 VND trở lên cho các mặt hành chính hãng, tuy nhiên thì kết quả về khả năng tăng tốc Windows 10 mà nó mang lại thì hoàn toàn xứng đáng.
Trên đây là tổng hợp 8 cách cơ bản nhất mà các bạn có thể áp dụng để tăng tốc Windows 10 của mình. Các bạn có thể áp dụng các cách này thường xuyên mỗi ngày nếu cần thiết nhé. Chúc các bạn thành công!
Theo GVN360