Windows 10 là một hệ điều hành được đánh giá khá cao. Nhiều người dùng yêu thích nó, nhưng số người ghét nó cũng không phải là ít. Một số chuyên gia ước tính rằng Windows 10 thống trị gần 40% thị trường hệ điều hành cho máy tính để bàn, vượt xa hệ điều hành Windows 7 cũng khá phổ biến trước đó (Microsoft sẽ ngừng hỗ trợ hệ điều hành đã 10 năm tuổi này vào tháng 1/2020).

Với slogan là "upgrade your world" (nâng cấp thế giới của bạn), Microsoft nói Windows 10 là "phiên bản Windows cuối cùng". Có nghĩa là, thay vì phải thay thế hệ điều hành vài năm một lần, người dùng Windows 10 sẽ có thể tải về các bản cập nhật để nâng cấp cho hệ điều hành của họ. Với sự trở lại của Start menu và sự xuất hiện của Microsoft Edge, không thể chối cãi rằng Windows 10 là phiên bản hệ điều hành Windows tốt nhất từng được tạo ra.
Nhưng Windows 10 không hoàn hảo. Nhiều bản cập nhật gần đây tồn tại một số lỗi nghiêm trọng, phá hỏng một vài tính năng cơ bản của hệ thống, khiến người dùng liên tục gặp phải màn hình xanh chết chóc.
Hệ điều hành này còn có một vài tính năng mới nghe qua thì khá thú vị, phù hợp với môi trường doanh nghiệp, nhưng đại đa số người dùng sẽ thấy chúng thật kỳ quặc, khó chịu, và bất tiện. May mắn thay, bạn có thể thay đổi nhiều tùy chọn trong số đó để phù hợp với nhu cầu của mình.
1. Kiểm soát quá trình cập nhật và khởi động lại
Windows xử lý việc cài đặt các bản cập nhật khá tốt. Quá trình này diễn ra đơn giản và hoàn toàn tự động. Tin xấu cho bạn là quá trình này thường đòi hỏi phải khởi động lại máy tính, và bạn cũng chẳng biết lúc nào một bản cập nhật sẽ đột nhiên tự động tải về.
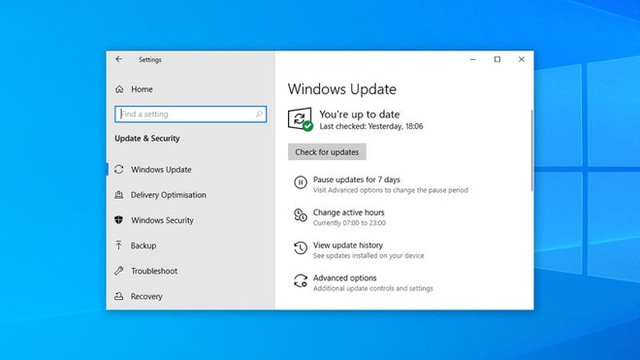
Để tránh việc bị Windows cắt ngang công việc đang lở dở chỉ để cập nhật hệ thống, hãy vào Settings và đặt thời gian cập nhật. Với cách này, máy tính sẽ ngừng cập nhật trong những khoảng thời gian bạn đang sử dụng máy (active hours).
Bạn còn có thể tạm ngưng hoàn toàn việc cập nhật trong tối đa 35 ngày.
Nên nhớ rằng điều này có thể khiến bạn gặp nhiều vấn đề về bảo mật, do đó bạn không nên trì hoãn quá lâu. Nhưng nếu bạn chẳng mấy quan tâm đến điều đó, hãy vào Settings và chuyển sang On.
2. Giới hạn khả năng tương tác của Cortana
Giống như các trợ lý ảo khác, Cortana luôn ở trạng thái lắng nghe các câu lệnh. Không may là có một lỗ hổng lập trình trong trợ lý ảo này cho phép hacker bẻ khóa vào máy tính Windows 10 bằng các câu lệnh giọng nói của Cortana, kể cả khi máy đã khóa. Bất kỳ ai cũng có thể đưa ra các câu lệnh giọng nói đến Cortana và buộc nó tải về một malware độc hại.
Bạn có thể chấm dứt việc này bằng cách loại bỏ Cortana khỏi màn hình khóa và dạy nó chỉ phản hồi lại giọng nói của chính bạn mà thôi:
- Vào Settings tìm tùy chọn Talk to Cortana
- Dưới mục Hey Cortana, chuyển Let Cortana Respond sang Hey Cortana Switch to On.
- Tiếp theo, bấm vào đường dẫn Learn How I Say Hey Cortana để bắt đầu quá trình "dạy" trợ lý ảo nhận dạng giọng nói của bạn.
- Tại đây, bấm vào nút khởi động Cortana và lặp lại 6 cụm từ được cung cấp. Sau khi hoàn thành, Cortana sẽ quen với giọng nói của bạn.
- Sau khi "dạy" thành công, bạn có thể quay về Cortana trong Settings và kích hoạt tùy chọn Try to Respond Only to Me.
3. Thay đổi bộ máy tìm kiếm từ Bing sang Google (hoặc một bộ máy tìm kiếm khác tùy ý bạn)
Bing là bộ máy tìm kiếm mặc định trong Microsoft Edge, nhưng không phải ai cũng thích nó. Cách chuyển nó sang Google như sau:
- Tìm "Google.com" từ thanh địa chỉ
- Bấm vào nút ba chấm ở góc trên bên phải để vào Settings
- Cuộn xuống dưới và chọn View Advanced Settings
- Tìm trong danh sách cho đến khi thấy tùy chọn search in the address bar chọn Add New
- Bấm vào Google và chọn Add as Default.
4. Dùng mã PIN để đăng nhập
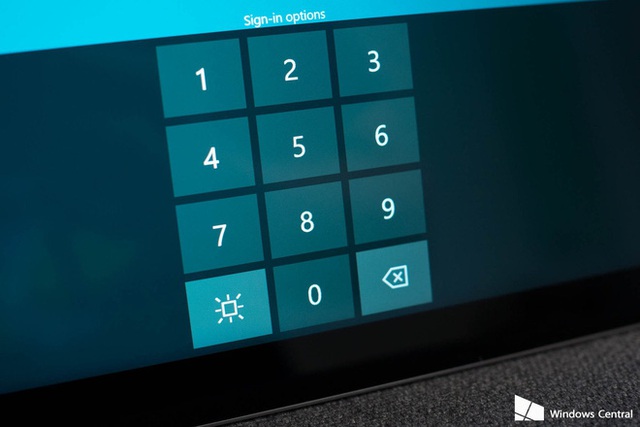
Bạn có thể khóa máy tính bằng một mật mã dài hơi, hoặc có thể chuyển nó sang một mã PIN đơn giản. Mã PIN chỉ có 4 số, và nó không yêu cầu bạn phải kết hợp đủ kiểu phức tạp như trộn lẫn các ký tự đặc biệt cùng các ký tự viết hoa... Độ bảo mật của mã PIN chắc chắn không cao, nhưng lại giúp việc mở khóa máy dễ dàng hơn.
Thiết lập mã PIN khá đơn giản. Vào Settings bấm nút Add trong phần PIN. Nhập vào bất kỳ 4 số theo ý thích là xong.
5. Thay đổi kích cỡ Start menu
Start menu giống như trung tâm cho mọi thứ bạn làm trên Windows 10. Vì vậy, giao diện mặc định của nó khá nhạt nhẽo. Người dùng thường phàn nàn về kích cỡ của Start menu, nhưng họ không bao giờ nhận ra rằng nó có thể thay đổi được.
Cách thay đổi kích cỡ Start menu cũng giống cách thay đổi kích cỡ cửa sổ trong Windows. Bấm vào Start menu và đưa con trỏ đến cạnh trên của nó cho đến khi con trò biến thành mũi tên hai chiều. Bấm, giữ và kéo để thay đổi kích cỡ menu theo ý muốn.
6. Chơi đĩa DVD dễ dàng và miễn phí
Bạn có lẽ đã biết Windows 10 không chơi được đĩa DVD, và Windows Media Player thì đã bị xóa bỏ. Dù Microsoft cung cấp một tùy chọn cho phép chơi DVD, nhưng tính năng này lại có phí đến 15 USD, và có vẻ nó có vấn đề gì đó về hiệu năng.
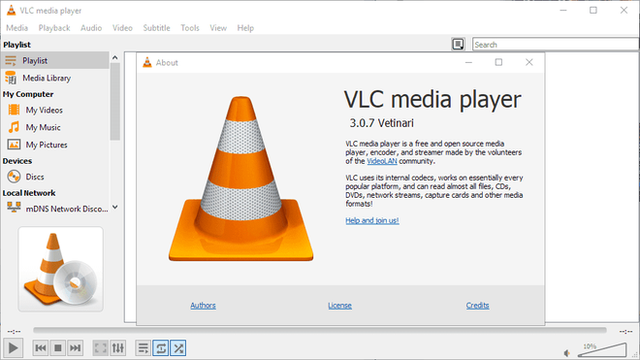
May thay, có một lựa chọn tốt hơn để giúp bạn xem DVD nhanh, gọn, lẹ, và miễn phí: cài đặt VLC tại đây .
Chú ý là bạn nên tải về bản desktop thay vì bản Windows Store, vì bản thứ hai này cũng không hỗ trợ DVD và Blu-ray.
7. Tắt âm mọi thông báo
Tùy thuộc vào cách thiết lập của bạn, Windows có thể phát âm thông báo mọi thứ bạn chạm vào. Windows cũng sẽ ghi lại và học thuộc lòng mọi thứ bạn gõ vào hộp tìm kiếm Cortana.
Nếu đúng như vậy, có lẽ bạn đã lỡ tay kích hoạt tính năng Narrator, vốn dành cho người khuyết tật thị giác, giúp họ di chuyển trong hệ thống dễ dàng hơn mà không cần phải gõ phím.
Để tắt Narrator, bạn có thể nhấn tổ hợp phím CTRL + Windows + Enter, hoặc vào ứng dụng Narrator và chọn Exit. Để ngăn không cho Narrator vô tình bị kích hoạt lần nữa, vào Settings bỏ chọn Enable trong phần Narrator.
Tham khảo: FoxNews










