Nếu thường xuyên sử dụng máy tính mà bỗng dưng các thiết bị như bàn phím hay chuột xảy ra vấn đề thì chắc hẳn bạn sẽ rất khó chịu. Trường hợp nếu am hiểu về máy tính, có thể bạn sẽ dễ dàng giải quyết vấn đề nhanh chóng. Tuy nhiên, nếu ngược lại thì hẳn sẽ là cả vấn đề.

Bài viết này sẽ đưa ra các gợi ý giúp bạn khắc phục vấn đề thiết bị chuột máy tính không thể hoạt động trên Windows 10, mời bạn đọc cùng tham khảo.
1. Kiểm tra kết nối
Đây là việc cần thiết và cơ bản đầu tiên bạn cần nghĩ đến, cũng như thực hiện khi có vấn đề về chuột. Nhiều khi dây cáp lỏng chính là nguyên nhân của vấn đề.

Hãy thực hiện việc kiểm tra cổng cắm chuột hoặc apdepter không dây xem chúng có bị lỏng ra hay không. Sau đó thử di chuyển qua cổng khác. Kế đến, hãy khởi động lại máy tính để kiểm tra kết quả.
2. Kiểm tra và cập nhật driver
Nếu việc kiểm tra cổng không đem lại kết quả, việc tiếp theo bạn cần làm chính là kiểm tra driver hệ thống. Thường thì Windows sẽ tự động thực hiện việc quản lý và cập nhật driver cho hầu hết các thiết bị phần cứng của máy tính. Tuy nhiên, đôi khi Windows không thể tìm thấy driver cho thiết bị, dẫn đến tình trạng thiết bị đó không được hệ thống nhận diện và hoạt động. Lúc này, việc thực hiện cập nhật theo hướng thủ công là cần thiết. Cụ thể như sau.
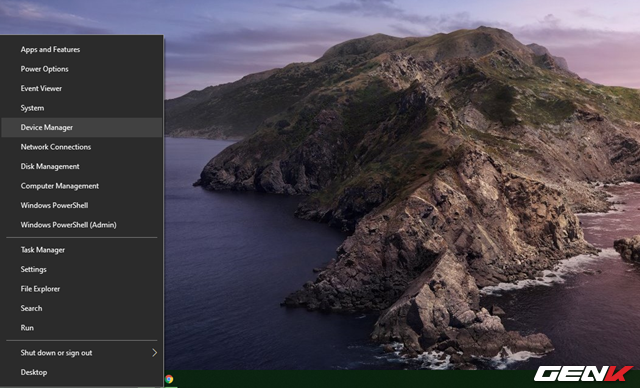
Nhấn phải chuột vào nút Start và chọn Device Manager.
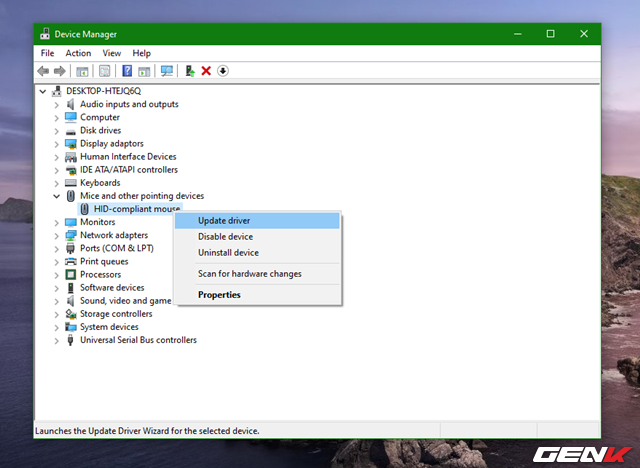
Cửa sổ Device Manager xuất hiện, hãy nhấp trái chuột vào biểu tượng mở rộng của dòng "Mice and other pointing devices". Tiếp tục nhấn phải chuột vào dòng tên thiết bị chuột của máy tính và chọn Update Driver.
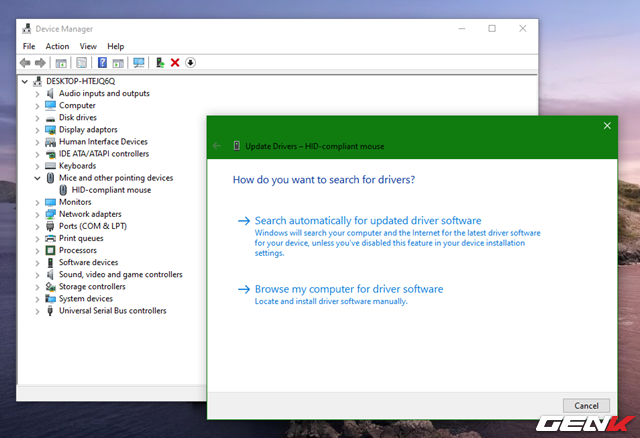
Cửa sổ cập nhật driver xuất hiện với 02 lựa chọn, bao gồm Search automatically for updated driver software (tự động tìm và cập nhật driver) và Browse my computer for driver software (điều hướng đến gói driver mà người dùng đã tải trước để cài đặt). Tùy theo chuẩn bị mà bạn có thể lựa chọn một trong hai cách cập nhật.
3. Tắt và khởi động lại Realtek HD Audio Manager
Nghe có vẻ không liên quan nhưng có nhiều người dùng báo cáo rằng chính Realtek HD Audio Manager là nguyên nhân làm cho chuột không thể sử dụng hoặc đôi khi là… trỏ chuột biến mất trên Windows 10. Chính vì thế, để tránh trường hợp rơi vào nguyên nhân này, bạn có thể thử bằng cách sau.
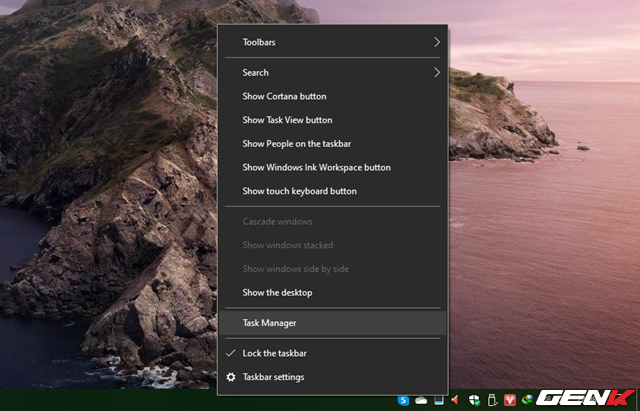
Nhấn phải chuột vào taskbar và chọn Task Manager.
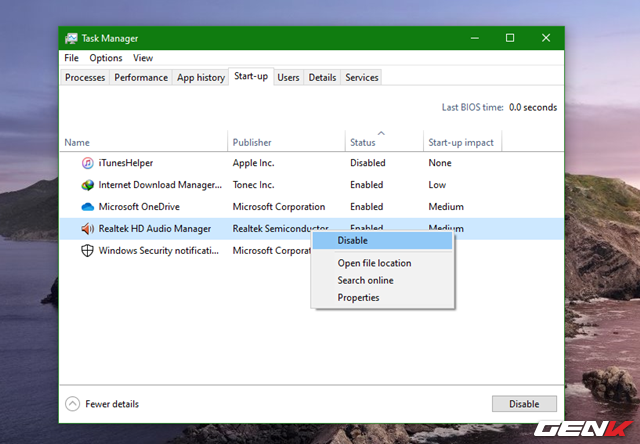
Cửa sổ Task Manager xuất hiện, hãy nhấp chọn tab Start-up. Nhấn phải chuột vào Realtek HD Audio Manager và chọn Disable.
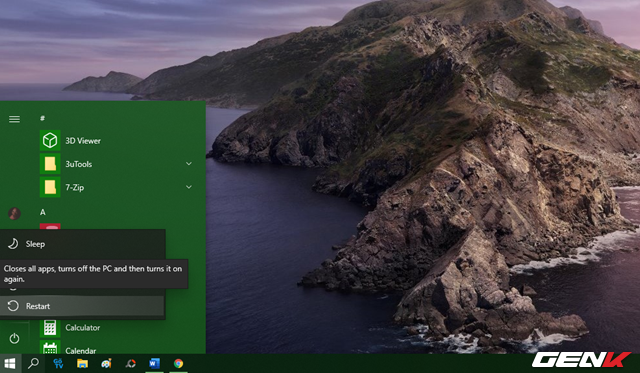
Khởi động lại Windows và kiểm tra kết quả.
4. Thao tác chuột bị chậm và phát âm bíp..
Vấn đề này được chính Microsoft xác nhận và cung cấp giải pháp khắc phục như sau.
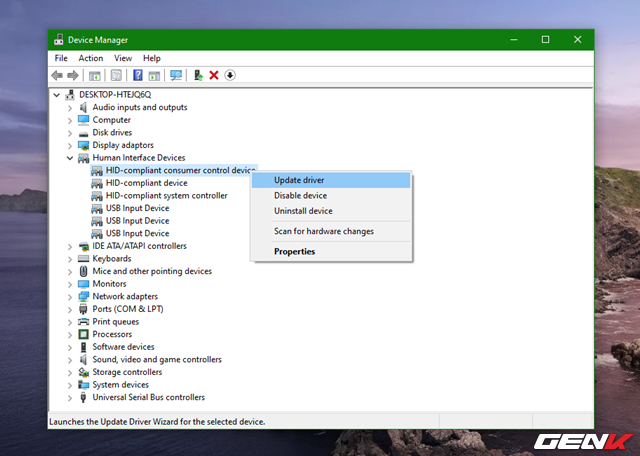
Trong cửa sổ Device Manager, hãy tìm đến dòng Human Interface Devices và nhấn vào biểu tượng mở rộng của nó. Nhấn phải chuột vào dòng có ký tự "HID" dài nhất và chọn lệnh Update driver.
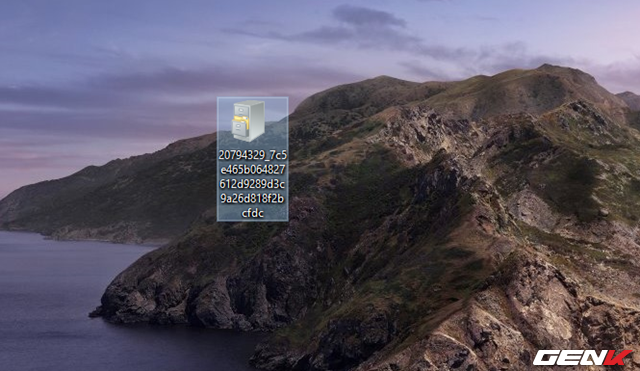
Tải về gói sửa lỗi tại đây và lưu nó ở đâu đó.
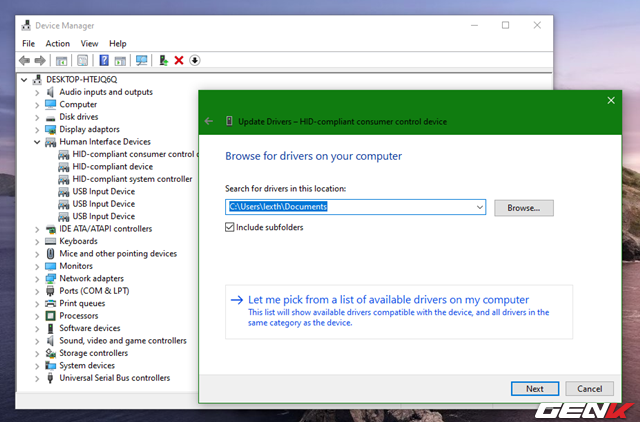
Quay lại cửa sổ Update drivers, bạn hãy nhấp vào lựa chọn "Browse my computer for driver software" và nhấp tiếp vào dòng "Let me pick from a list of device drivers on my computer".
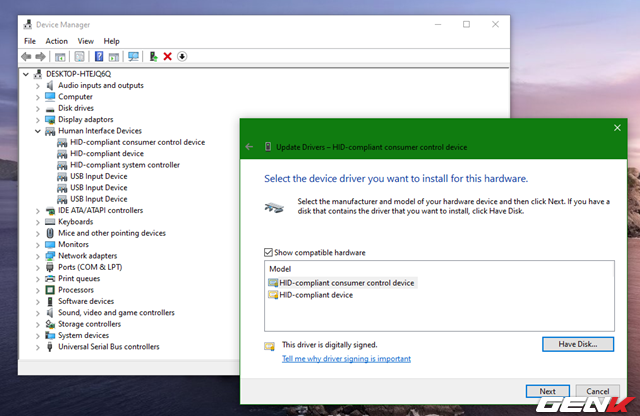
Trong giao diện thiết lập kế tiếp, hãy nhấn vào tùy chọn Have Disk và điều hướng đến tập tin sửa lỗi đã tải ở trên để cài đặt.
Khi hoàn tất, bạn hãy khởi động lại Windows để kiểm tra kết quả.
5. Không thể sử dụng Touchpad
Một số laptop thỉnh thoảng gặp phải tình trạng touchpad không thể sử dụng được trên Windows 10. Nguyên được xác định là do driver touchpad của hãng Synaptics chưa tương thích tốt với Windows 10. Và bạn có thể khắc phục theo cách thủ công như sau.
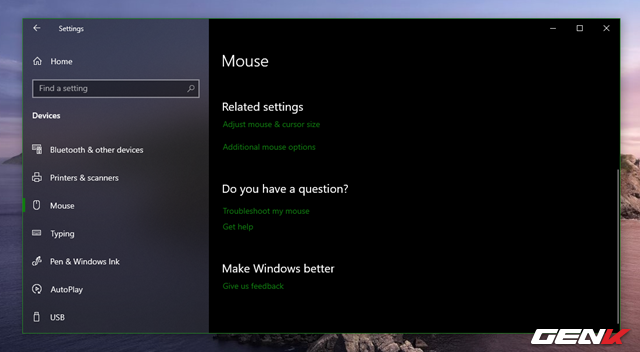
Mở Settings Cửa sổ thiết lập chuột xuất hiện, hãy nhấp vào tab ClickPad và kéo thanh trượt Filter Activation Time trở lại "0 Seconds". Cuối cùng, nhấn OK để lưu lại là xong.
6. Tăng tốc chuột
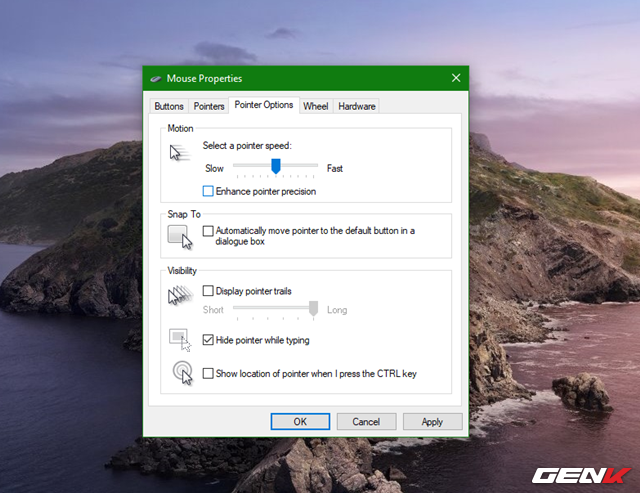
Cũng trong Additional mouse options, hãy nhấp vào tab Pointer Options và hủy chọn ở mục "Enhance pointer precision" rồi nhấn OK để lưu lại là xong.
Hi vọng bài viết sẽ có ích cho bạn.










