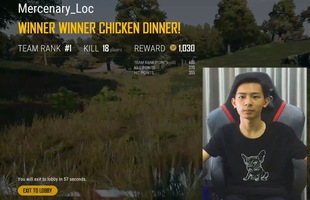Ngoài Hibernate (ngủ đông) thì chế độ Sleep (ngủ) là lựa chọn mà hầu hết người dùng máy tính hay dùng để tiết kiệm điện năng khi có việc cần rời máy và vẫn có thể nhanh chóng tiếp tục trở lại với công việc đang dang dở bất cứ lúc nào.
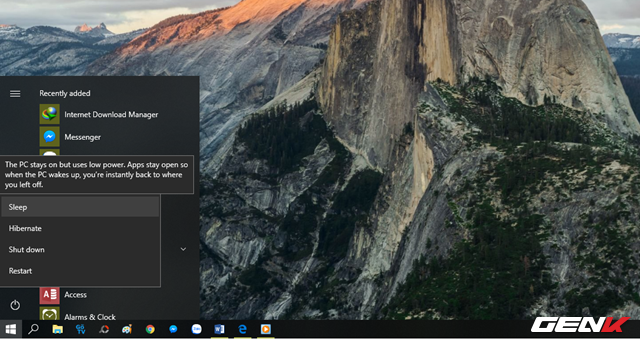
Tuy nhiên, nếu vì lí do nào đó mà máy tính của bạn bỗng dưng "thức dậy" hoặc tự chuyển sang chê độ Sleep một cách ngẫu nhiên dù không có sự tác động từ chính bạn hay ai khác thì phải làm sao? Hãy tham khảo nội dung sau đây.
Kiểm tra thiết lập của chế độ Sleep
Trường hợp máy tính không thể chuyển sang chế độ Sleep, bạn hãy tiến hành kiểm tra các thiết lập có liên quan đến Sleep từ Power Options vì có thể do vô tình các thiết lập này bị thay đổi gây cản trở Windows không thể chuyển sang Sleep.
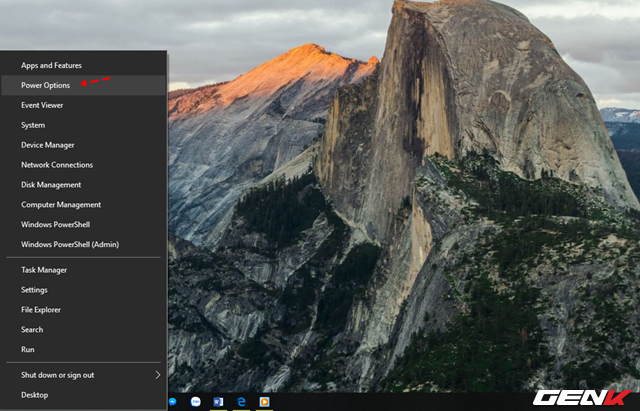
Cụ thể, bạn hãy nhấn phải chuột vào nút Start và nhấp chọn Power Options từ menu hiện ra.
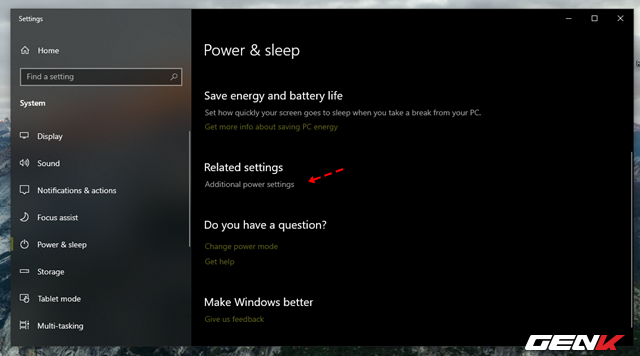
Cửa sổ Settings xuất hiện và tự động truy cập vào trang thiết lập Power & sleep, bạn hãy tìm và nhấp vào tùy chọn Additional power settings.
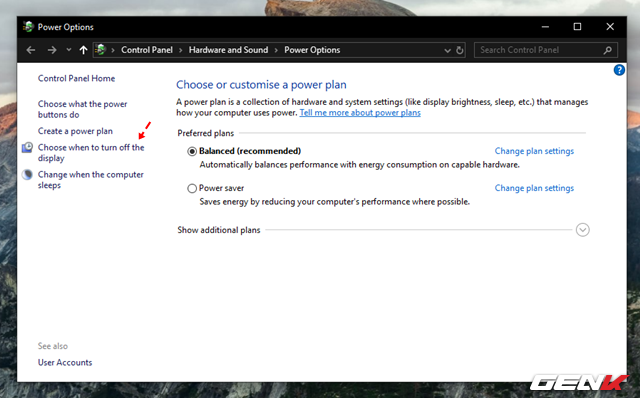
Tiếp tục, cửa sổ Power Options trong Control Panel hiện ra, bạn hãy nhấp vào tùy chọn Choose when to turn off the display.
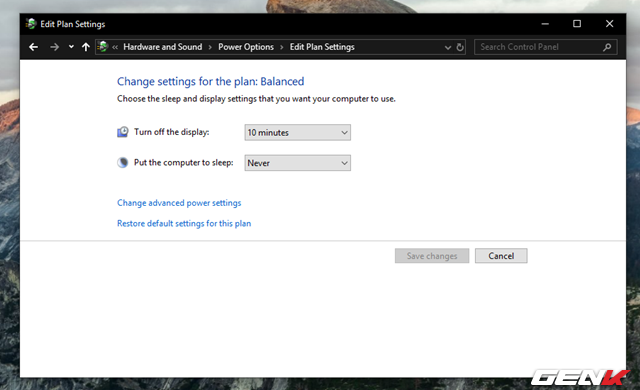
Trang thiết lập của tùy chọn đã xuất hiện, bạn hãy xem xét các phần thiết lập xem có khác gì so với trước đây hay không, nhất là mục Put the computer to sleep. Thông thường nếu máy tính đột ngột chuyển sang chế độ Sleep hoặc quá trình chuyển mất nhiều thời gian thì đây chính là mục mà bạn cần phải xem xét trước tiên.
Vô hiệu hóa tính năng Fast Startup trên máy tính cũ
Nếu bạn chưa biết thì Fast Startup trong Windows 10 là một cài đặt giúp máy tính khởi động nhanh hơn sau khi tắt máy. Fast Startup sẽ lưu image của kernel và load driver vào C:\hiberfil.sys khi tắt máy. Khi bạn tắt và khởi động lại máy tính, Windows sẽ tự load lại tập tin ngủ đông hiberfil vào bộ nhớ để máy tính tiếp tục hoạt động với những tác vụ đã thao tác trước đó.
Thường thì Fast Startup hoạt động khá tốt trên các dòng máy tính mới hoặc có cấu hình phần cứng mạnh mẽ, tuy nhiên nó lại là "gánh nặng" đối với các máy tính cũ. Và có trường hợp nó còn làm cho máy tính không thể chuyển sang chế độ Sleep khi người dùng yêu cầu.
Chính vì thế, nếu xác định máy tính bạn đang dùng đã cũ, hãy thực hiện việc vô hiệu hóa Fast Startup như sau.
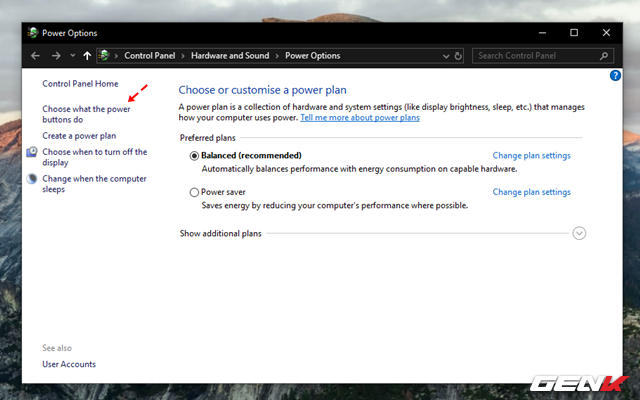
Truy cập vào Power Options như cách làm trên và nhấp vào tùy chọn Choose what the power buttons do.
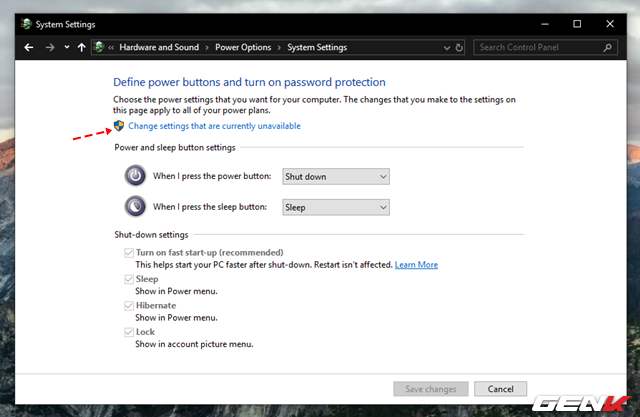
Giao diện thiết lập của tùy chọn này hiện ra, bạn hãy nhấp vào dòng Change settings that are currently unavailable.
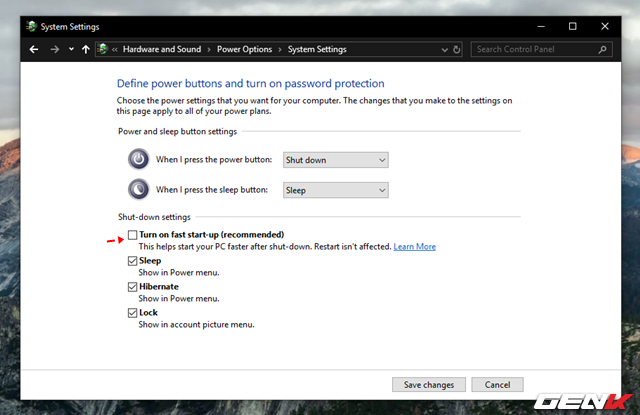
Sau đó hủy bỏ đánh dấu ở lựa chọn Turn on Fast Startup và nhấn Save changes để lưu lại là xong.
Kiểm tra và cập nhật driver
Mặc dù nghe không hề có liên quan nhưng đôi khi chính driver lại là nguyên nhân làm cho Windows 10 không thể chuyển sang chế độ Sleep hoặc làm cho chế độ Sleep hoạt động không thực sự ổn định như cách mà nó được thiết lập. Chính vì thế, việc kiểm tra và cập nhật driver kịp thời có thể sẽ giúp bạn khắc phục vấn đề với chế độ Sleep.
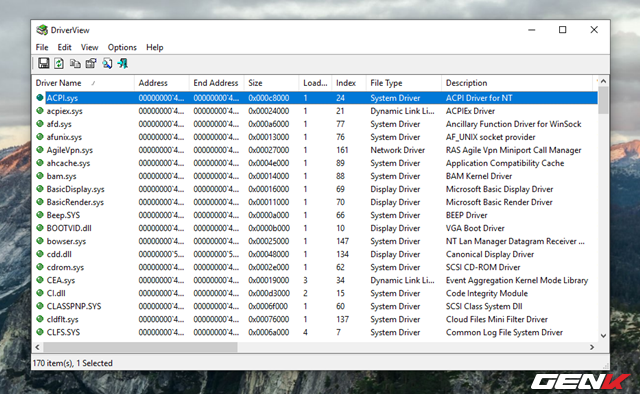
Bạn có thể thực hiện việc kiểm tra driver cho máy tính bằng công cụ DriverView http://www.nirsoft.net/utils/driverview.html được cung cấp miễn phí từ Nir Sofer để xem xét phiên bản và cập nhật nó từ chính trang chủ của nhà sản xuất.
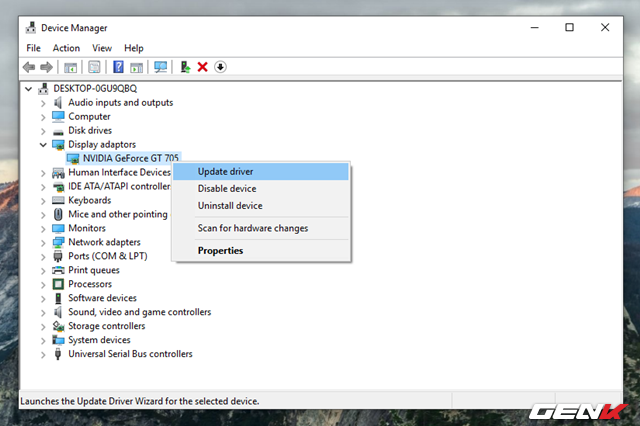
Hoặc thực hiện cập nhật tự động thông qua Device Manager có sẳn trên Windows 10.
Khởi chạy công cụ Power Troubleshooter
Bản thân Windows cũng được trang bị một danh sách các tác vụ kiểm tra và khắc phục các vấn đề cơ bản của hệ thống, trong đó có tác vụ có liên quan đến chế độ Sleep. Và biết đâu, khi bạn sử dụng tác vụ kiểm tra và khắc phục tự động Power Troubleshooter thì vấn đề với chế độ Sleep sẽ được khắc phục thì sao? Hãy thử bằng cách sau.
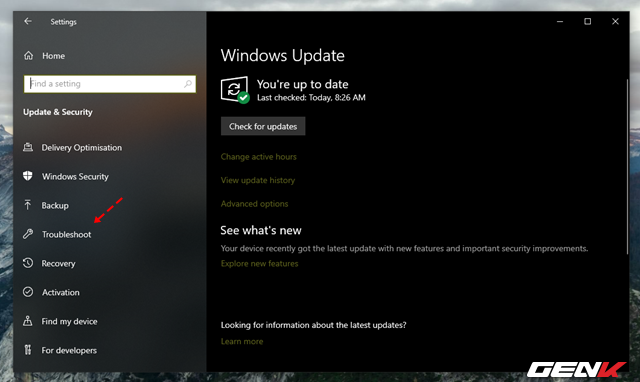
Truy cập vào Settings
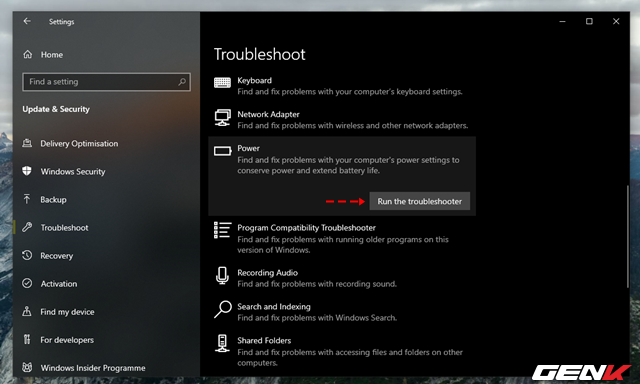
Trong Troubleshoot, bạn hãy tìm đến mục Power và nhấp vào, nhấp tiếp vào Run the troubleshooter bên dưới.
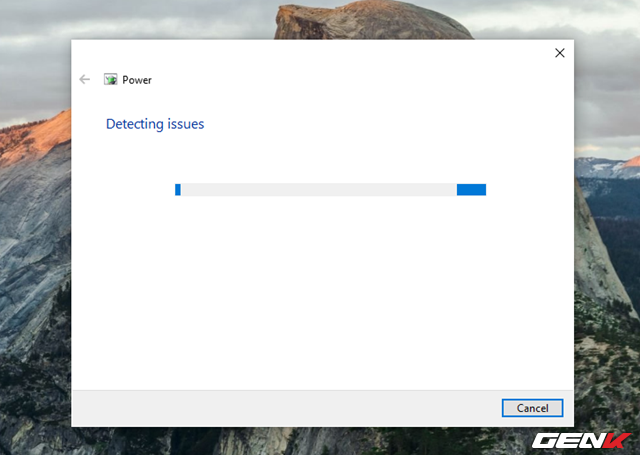
Tác vụ tìm và sửa lỗi tự động sẽ bắt đầu hoạt động.
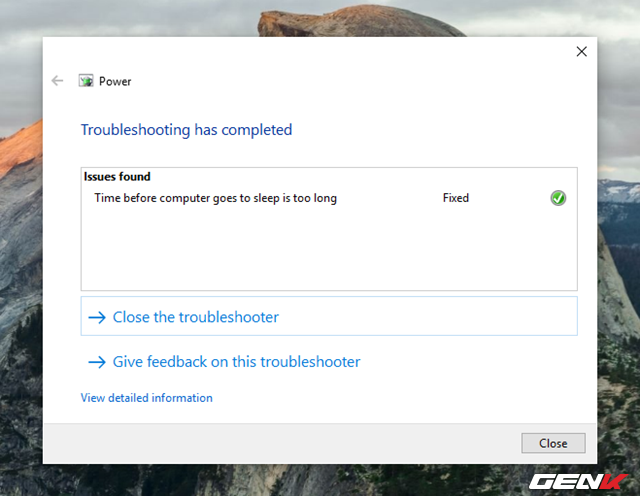
Nếu may mắn, có thể vấn đề Sleep của bạn sẽ được khắc phục với Power Troubleshooter.
Khôi phục các thiết lập nguồn điện về mặc định
Trường hợp nếu bạn thực hiện việc nâng cấp Windows 10 theo hướng thủ công thì rất có thể các cài đặt về nguồn điện sẽ bị "chồng" lên nhau gây vấn đề với các chế độ nghỉ ngơi của Windows 10 chứ không riêng gì với Sleep. Do đó, bạn hãy thử thực hiện việc khôi phục các thiết lập nguồn điện về mặc định để kiểm tra vấn đề có xảy ra nữa hay không bằng cách sau.
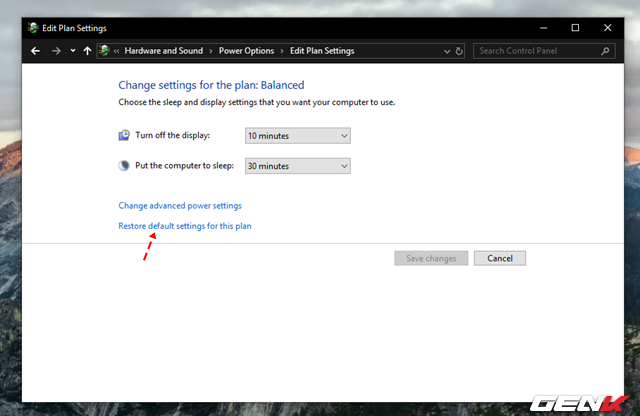
Truy cập vào Power Options như cách làm trên và nhấp vào tùy chọn Choose when to turn off the display. Sau đó nhấp tiếp vào dòng Restore default settings for this plan.
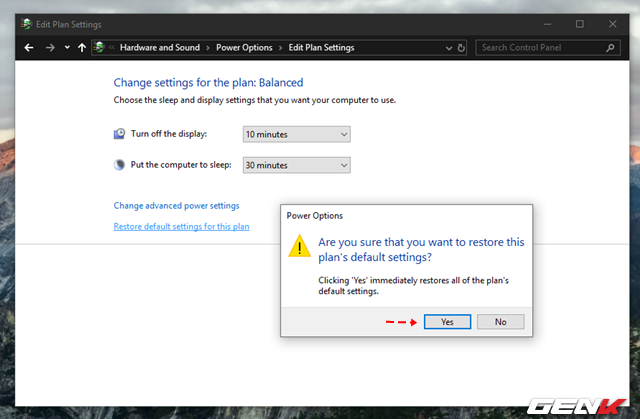
Hộp thoại xác nhận thao tác xuất hiện, hãy nhấn Yes và chờ quá trình khôi phục diễn ra là xong.
Kiểm tra và vô hiệu hóa tính năng Screensaver
Trong một số trường hợp, nếu bạn có sử dụng tính năng Screensaver thì rất có thể việc thiết lập tính năng này chính là nguyên nhân làm cho máy tính tự chuyển sang chế độ Sleep một cách ngẫu nhiên. Do đó, bạn hãy kiểm tra và vô hiệu hóa nó bằng cách sau.
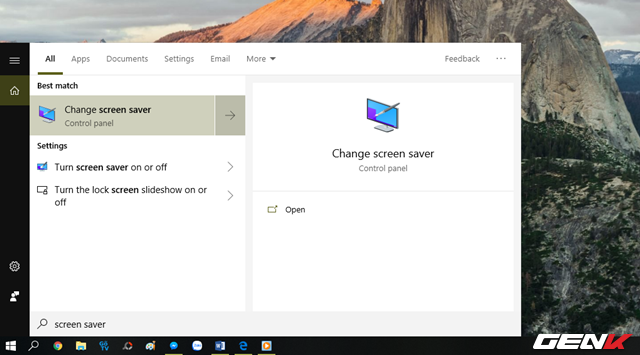
Nhập từ khóa "screen saver" vào thanh tìm kiếm và nhấp vào kết quả như hình.
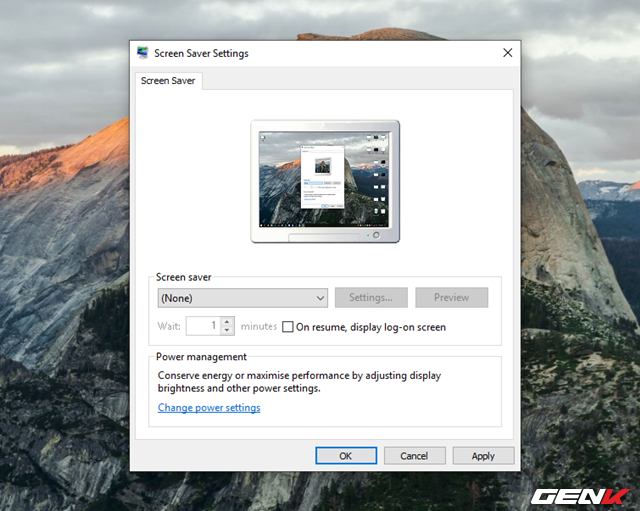
Cửa sổ Screensaver xuất hiện, hãy thiết lập như hình và nhấn Apply
Khôi phục về giao diện mặc định của Windows 10
Nhiều giao diện (theme) của bên thứ ba trên Windows Store có thể chứa các thiết lập làm cho máy tính tự động chuyển sang Sleep ở những thời điểm ngẫu nhiên.
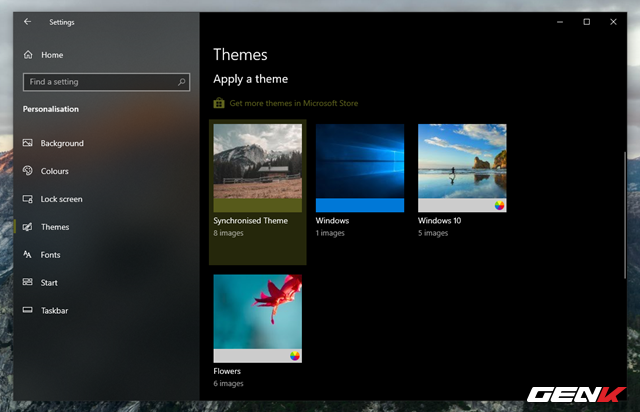
Chính vì thế, bạn hãy thử khôi phục lại về giao diện mặc định của Windows 10 để kiểm tra vấn đề có được giải quyết hay không.
Hi vọng bài viết này sẽ có ích cho bạn