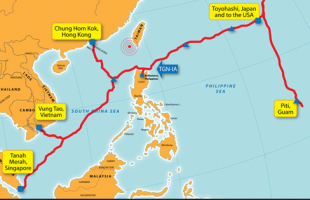Như KenhTinGame từng thông tin trong bài viết “Những tính năng đáng chú ý trên Windows 10 Build 18305”. Theo đó, trong bản dùng trước Windows 10 Insider mã hiệu Build 18305 (19H1), Microsoft đã tích hợp tính năng hoàn toàn mới mang tên Windows Sandbox.
Cụ thể hơn, tương tự phần mềm máy ảo (Virtual Machine), Windows Sandbox về cơ bản sẽ cho phép người dùng tạo ra một môi trường ảo hoàn toàn độc lập, để cài đặt hoặc chạy các ứng dụng mà không làm ảnh hưởng tới ổ cứng và hệ thống máy tính. Theo đó, môi trưởng ảo này cho phép kiểm tra, kiểm soát các chương trình không đáng tin cậy và dễ dàng trong việc tăng cường an toàn khi duyệt web, email.
Theo thông tin từ Microsoft, Windows Sandbox có những ưu điểm như:
- Part of Windows: Có đầy đủ mọi thành phần cần thiết trên Windows Pro và Enterprise, không cần phải tạo một ổ ảo VHD.
- Pristine: trong môi trường Windows Sandbox, bạn được sử dụng một phiên bản Windows 10 “mới” hoàn toàn.
- Disposable: Mọi thứ đều biến mất mỗi khi bạn đóng ứng dụng Windows Sandbox.
- Secure: Sử dụng ảo hóa dựa trên phần cứng để cách ly kernel, dựa trên Microsoft Hypervisor để chạy kernel riêng biệt.
- Efficient: Tính năng quản lý bộ nhớ thông minh và GPU ảo.
Cũng theo Microsoft, để chạy được Windows Sandbox, máy tính được khuyến nghị phải dùng kiến trúc AMD64, tính năng Virtualization đã được kích hoạt trong BIOS, RAM tối thiểu 4GB (khuyên dùng 8GB), ổ cứng còn trống tối thiểu 1GB, CPU 2 nhân hoặc 4 nhân siêu phân luồng và sử dụng phiên bản Windows 10 Pro/Enterprise Insider build 18305.
Do đó, trong trường hợp đã đăng ký trải nghiệm Windows Insider hoặc đã nâng cấp hệ điều hành lên phiên bản Build 18305 (19H1), bạn có thể dễ dàng kích hoạt tính năng này với vài thao tác đơn giản sau đây.
Trước khi thực hiện, bạn cần phải đảm bảo rằng tính năng Virtualization đã kích hoạt bằng cách nhấn tổ hợp phím Ctrl+Shift+Esc, chọn Task Manager trong giao diện vừa xuất hiện. Tiếp đến, hãy chuyển sang thẻ Performance, nếu thấy mục Virtualization: Enabled thì bạn có thể thực hiện các bước tiếp theo. Trong trường hợp không được kích hoạt, bạn buộc phải truy cập vào BIOS để thực hiện.
 |
Bước tiếp theo, bạn hãy truy cập Control Panel Trong cửa sổ Windows Features, bạn tìm và đánh dấu chọn vào mục Windows Sandbox, nhấn OK và khởi động lại hệ thống.
 |
Sau khi máy tính đã khởi động lại hoàn tất, bạn có thể sử dụng thanh tìm kiếm với từ khóa Windows Sandbox, nhấn chọn để khởi chạy. Windows Sandbox cũng yêu cầu bạn cấp quyền quản trị (Administrator).
 |
Ngoài ra, bạn cũng có thể tìm hiểu thông tin về tính năng Windows Sandbox trên trang kỹ thuật của Microsoft thông qua liên kết tại đây.