Sau khi bạn mở máy và trước khi bạn có thể đăng nhập vào màn hình desktop thì chắc chắn các bạn phải chặn lại bởi màn hình Lock Screen. Đây đơn thuần chỉ là một bước bảo mật bắt bạn phải nhập mật khẩu (nếu có) trước khi cho phép bạn sử dụng máy tính. Tuy nhiên, đối với Windows 10 thì Lock Screen không chỉ đơn giản như thế.
Sau đây là 5 điều thú vị mà bạn có thể thử với màn hình Lock Screen trên Windows 10. Hãy thử từng cái và cho mình biết cái nào bạn thích nhất nhé.
Thay hình nền Lock Screen
Bước 1: Bấm Windows + I để mở Settings rồi chọn Personalization.
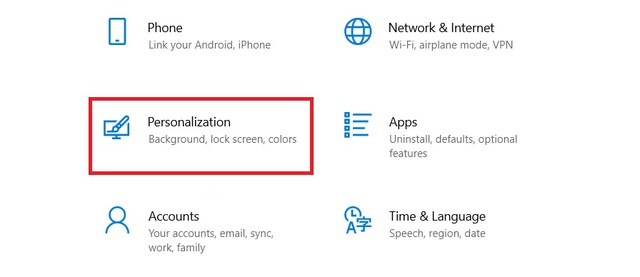
Bước 2: Chọn mục Lock screen rồi ở dòng Backround, bạn bấm vào menu và chọn Picture.
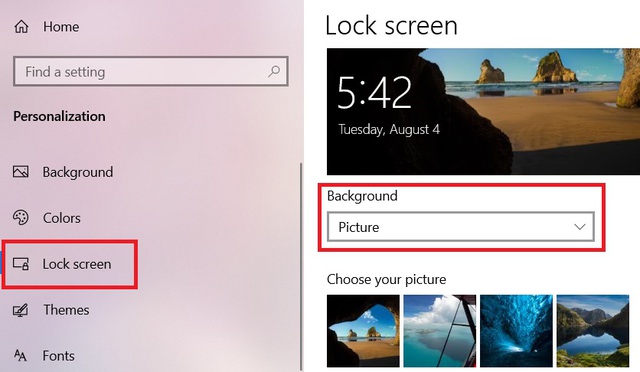
Bước 3: Tiếp theo chọn Browse rồi chọn tấm hình mà bạn thích.
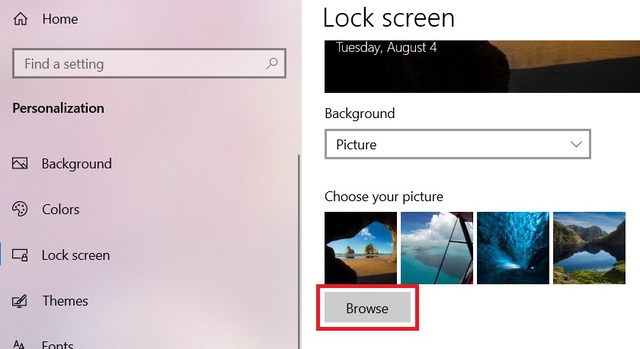
Ngoài ra, ở bước 2 bạn còn có thể chọn Slide Show để chọn nhiều ảnh và để cho chúng tự đổi sau một thời gian nhất định.
Cho phép ứng dụng hiển thị thông báo trên Lock Screen
Nếu muốn bạn có thể thêm một ứng dụng tùy ý mà bạn thích để chúng có thể hiển thị thông báo lên Lock Screen, từ đó bạn có thể đọc được thông báo ngay mà không cần phải đăng nhập vào màn hình desktop.
Để thêm ứng dụng cho phép hiện thông báo, bạn bấm lần lượt theo thứ tự sau:
Windows .
Tại đây, bạn kéo xuống dòng Choose which apps show status on the lock screen rồi chọn ứng dụng mà bạn muốn. Thông thường, các ứng dụng bạn có thể chọn là các ứng dụng của Windows. Tuy nhiên, nếu bạn tải các ứng dụng có khả năng tương thích thì chúng cũng sẽ hiển thị trong danh sách cho bạn chọn.
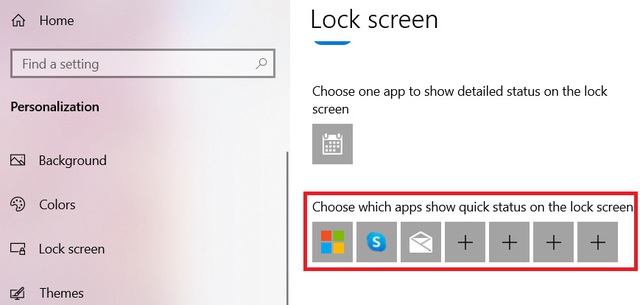
Bình chọn hình ảnh Spotlight
Mỗi khi vào tới màn hình Lock Screen, bạn sẽ luôn được chào đón bằng nhiều ảnh thiên nhiên tươi đẹp khác nhau với chất lượng hình ảnh cao nhất. Bên cạnh đó, Microsoft còn cung cấp cho bạn một công cụ bỏ phiếu để bạn có thể bình chọn xem tấm ảnh nào đẹp, tấm ảnh nào xấu.
Để bình chọn, bạn đưa chuột lên dòng Like what you see. Một cửa sổ bỏ phiếu nhỏ sẽ hiện ra gồm 2 lựa chọn là I want more! tức là bạn rất thích và Not a fan là không thích.
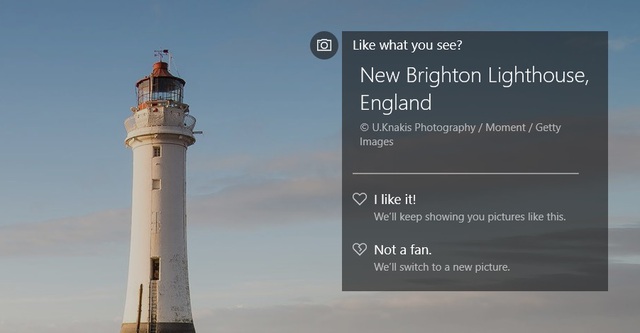
Nếu bạn chọn I want more! thì Windows sẽ hiểu rằng bạn thích những tấm hình nền đang hiển thị và từ giờ sẽ hiển thị những tấm có thể loại tương tự nhiều hơn. Còn nếu bạn chọn Not a fan thì lập tức hình nền sẽ được đổi sang thể loại khác.
Lấy hình nền Lock Screen làm hình nền Desktop
Một điều không cần bàn đó là hình nền của màn hình Lock Screen rất đẹp khiến cho nhiều bạn muốn lấy chúng làm hình nền desktop. Đáng tiếc thay là Windows 10 không có tính năng nào cho phép bạn làm điều đó ngoài trừ sử dụng một số mẹo hoặc ứng dụng bên ngoài.
Nếu bạn thích những tấm hình Lock Screen này và muốn cài chúng làm hình nền desktop, hãy thử áp dụng cách sau đây:

Tắt màn hình Lock screen
Quả thật Lock Screen có nhiều hình nền đẹp nhưng đối với một số bạn thì đây lại là một cái gì đó tốn thời gian bời vì bạn sẽ phải qua được màn hình Lock screen mới tới được màn hình desktop. Nếu bạn không cần Lock Screen thì hãy áp dụng các bước dưới đây để tắt nó đi nhé.
Bước 1: Bấm Windows + R và gõ regedit rồi Enter.
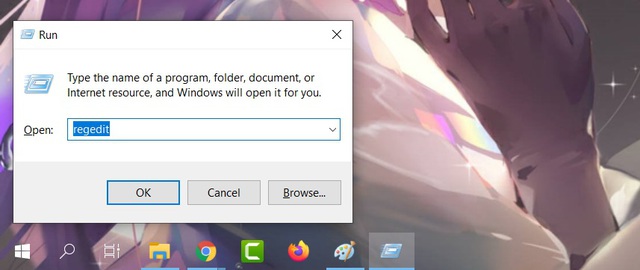
Bước 2: Sau khi cửa sổ Registry hiện lên, bạn bấm lần lượt theo thứ tự sau:
HKEY_LOCAL_MACHINE
Bước 3: Click chuột phải vào mục Windows chọn New rồi chọn Key.
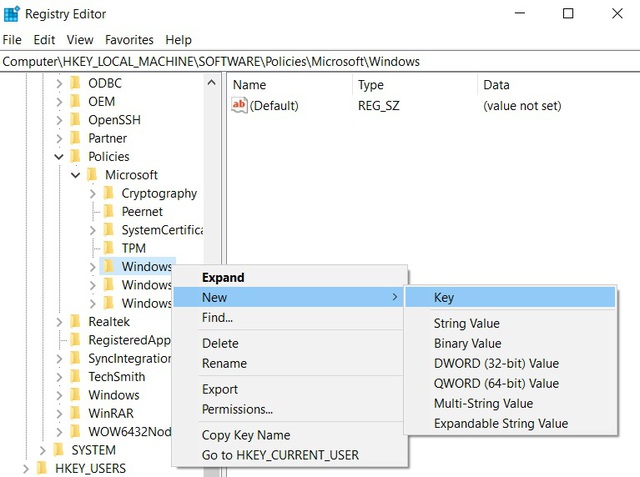
Bước 4: Đặt tên cho mục mới tạo là Personalization.
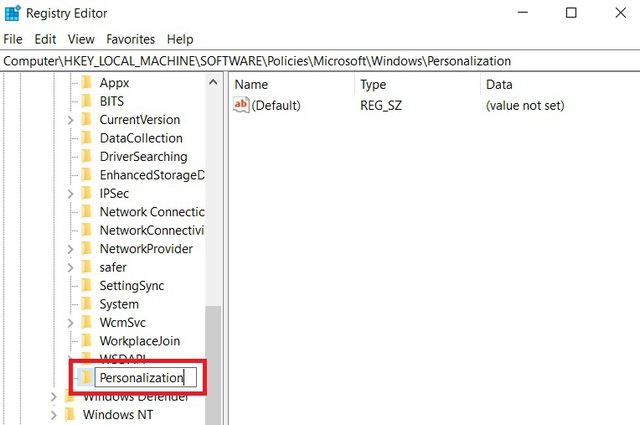
Bước 5: Click chuột phải vào mục Personalization vừa đặt tên chọn New rồi chọn DWORD (32-bit) Value.
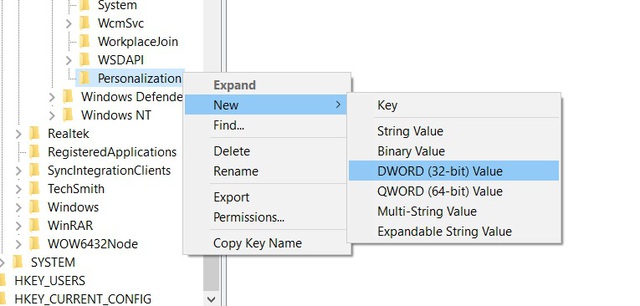
Bước 6: Đặt tên mục mới tạo là NoLockScreen.
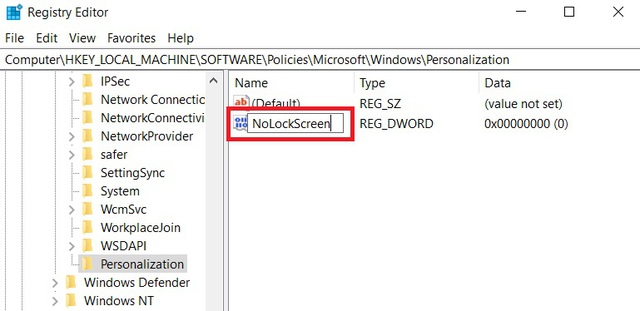
Bước 7: Mở mục NoLockScreen bạn vừa tạo lên, ở ô Value data bạn nhập số 1 rồi chọn OK.
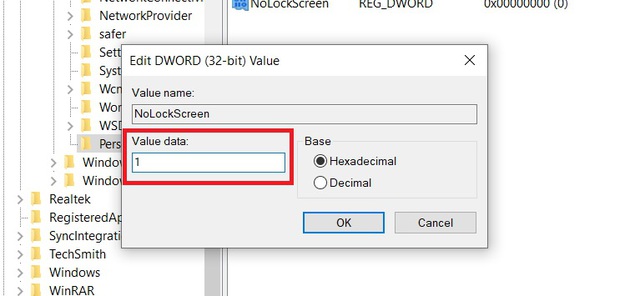
Thông thường, thay đổi sẽ được thực hiện ngay lập tức nhưng nếu chưa thì bạn hãy Restart lại máy tính nhé. Nếu sau này bạn muốn bật lại Lock Screen thì chỉ cần thay số 1 bằng số 0 ở ô Value data là được.
Cảm ơn các bạn đã quan tâm theo dõi!










